Comment appliquer la validation des données aux cellules dans Microsoft Excel
Lorsque plusieurs variables de données sont hébergées dans un projet, les grilles temporelles et spatiales de ces variables doivent être identiques. En tant que tel, vous devez contrôler les données saisies par d'autres personnes. C'est à ce moment que vous avez besoin de la validation des données(Data Validation) . Microsoft Excel simplifie ce travail.
Comment utiliser la validation des données(Data Validation) pour les cellules Excel(Excel Cells)
La fonctionnalité de validation des données dans Excel permet à un utilisateur de contrôler ce qui peut être saisi dans une cellule ou de fournir une liste prédéfinie d'entrées acceptables pour éliminer les éventuelles erreurs ou erreurs. Elle est appliquée via des règles définies dans l'onglet ' Données(Data) ' d'Excel, sous le menu ruban. Le processus implique :
- Saisir les détails de validation des données
- Personnaliser le message d'entrée
- Personnaliser l'alerte d'erreur
L'une des utilisations les plus courantes de la validation des données consiste à créer une liste déroulante.
1] Entrez les détails de validation des données
Ouvrez le fichier Microsoft Excel , sélectionnez les cellules que vous souhaitez limiter.
Allez dans l'onglet ' Données(Data) ' situé dans le menu ruban.
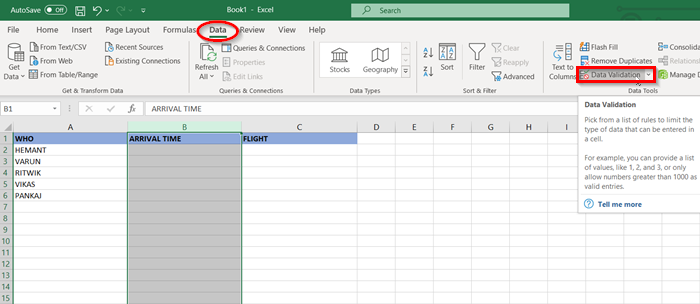
Sous ' Outils de données(Data Tools) ', sélectionnez l' option ' Validation des données '.(Data Validation)
Lorsque la fenêtre de validation des données(Data Validation) s'ouvre, vous verrez plusieurs contrôles. Vous pouvez vous assurer que seuls des chiffres sont ajoutés ou une longueur de texte particulière, comme un numéro de téléphone.

Dans le cas de notre exemple, sélectionnons ' Heure(Time) ' pour choisir entre les heures d'ouverture.
Spécifiez l' heure de début(Start Time) et l' heure(Time) de fin .
2] Personnaliser le message d'entrée
Maintenant, passez à l'onglet ' Input Message '.

Personnalisez le message d'entrée que vous souhaitez voir apparaître lorsque quelque chose de différent est entré par rapport à ce qui a été spécifié.
3] Personnaliser l'alerte d'erreur

Passez à l' onglet ' Alerte d'erreur '.(Error Alert)
Entrez(Enter) le message que vous souhaitez voir apparaître ou choisissez simplement de conserver les valeurs par défaut.
À la fin, appuyez sur le bouton 'OK'.
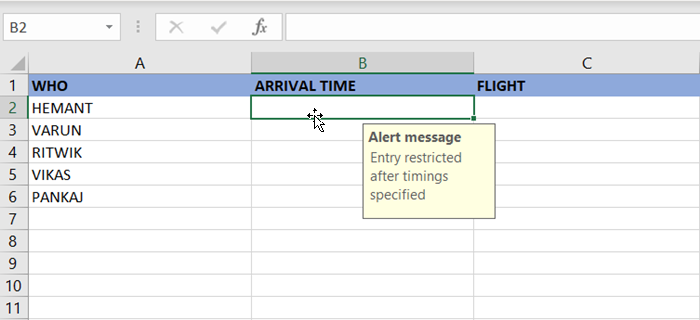
Désormais, lorsque l'une des cellules est sélectionnée, tout le monde verra le rappel du message d'entrée où les horaires peuvent être saisis.

Cependant, lorsque le timing entré est en dehors de la plage, un message d'erreur s'affiche.
En bref, la validation des données(Data) peut afficher un message à un utilisateur lui indiquant ce qui est autorisé et ce qui ne l'est pas !
Lisez ensuite(Read next) : Comment enregistrer une macro pour créer un bouton de raccourci pour plusieurs formats dans Word et Excel .
Related posts
Comment verrouiller des cellules dans Microsoft Excel
Comment utiliser le HLOOKUP function dans Microsoft Excel
Comment extraire les noms de domaine de URLs dans Microsoft Excel
Microsoft Excel essaie de récupérer vos informations
Comment ajouter un Trendline dans Microsoft Excel worksheet
Comment ajouter ou somme Time dans Microsoft Excel
Comment masquer des feuilles, des cellules, des colonnes et des formules dans Excel
Comment utiliser Insert Data de Picture feature dans Excel
Comment filtrer les données dans Excel
Comment comprendre l'analyse What-If dans Microsoft Excel
Tutoriel Microsoft Excel Basics - Apprendre à utiliser Excel
Comment supprimer Multiple Rows en Microsoft Excel en une fois
Microsoft Excel Tutorial, pour les débutants
Comment activer et charger Solver add-in dans Microsoft Excel s'il ne fonctionne pas
Comment échanger Columns or Rows dans Excel [étape par étape]
Comment créer et enregistrer une feuille de calcul Excel dans Microsoft Office pour Android
Comment Copy and Paste Values Without formulas en Excel
Comment utiliser Geography Data Type dans Excel
Comment renommer Data Series dans Excel graph or chart
Comment remplir automatiquement Increment Cells dans Excel
