Importer des favoris, des signets dans Edge à partir d'autres navigateurs
Ce didacticiel vous montrera comment importer vos favoris et signets(import your favorites and bookmarks) depuis Microsoft Internet Explorer , Google Chrome , Mozilla Firefox , Opera ou n'importe quel navigateur dans le navigateur Microsoft Edge Chromium sous Windows 10 . Il offre une expérience de navigation sûre, sécurisée et rapide. Le navigateur prend également en charge la synchronisation des signets, des mots de passe, de l'historique et des onglets.

Dans Internet Explorer et le navigateur Edge , les liens Web enregistrés sont appelés « Favoris(Favorites) ». Dans Firefox ou Chrome , ils s'appellent "Signets" - mais fondamentalement, ils signifient la même chose.
Importer des favoris et des signets(Bookmarks) dans Edge
Ouvrez le navigateur Microsoft Edge et cliquez sur le lien Paramètres à 3 points dans le coin supérieur droit, puis suivez cette procédure pour importer les favoris et les signets(Bookmarks) dans Edge :
- Aller aux paramètres
- Choisissez les favoris
- Sélectionnez Importer
- Choisissez le navigateur à partir duquel vous souhaitez importer vos favoris
- Sélectionnez Favoris ou signets(Favorites or bookmarks ) > Importer(Import)
Couvrons les étapes ci-dessus en détail.
Sélectionnez le navigateur à partir duquel importer
Lancez MicrosoftEdge . Si vous n'avez pas installé la dernière version du navigateur Edge(latest version of the Edge browser) , téléchargez-la et installez-la.
Une fois terminé, allez dans le menu " Paramètres et plus"(Settings and more’ ) visible sous la forme de 3 points horizontaux dans le coin supérieur droit de la fenêtre.
Cliquez dessus pour localiser ' Favoris(Favorites) '.
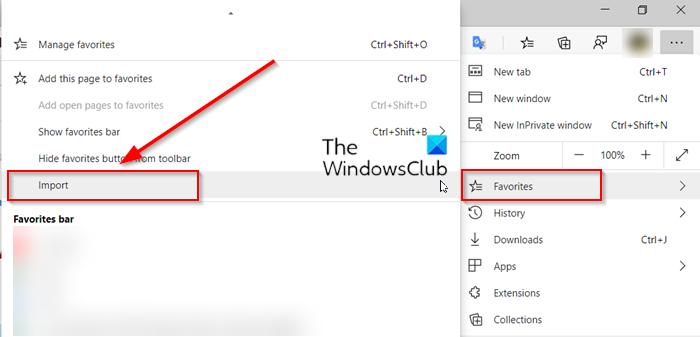
Appuyez sur la flèche latérale et sélectionnez l' option " Importer" .(Import’)
Dans le nouvel onglet qui s'ouvre, choisissez le navigateur à partir duquel vous souhaitez importer vos favoris.
Sélectionnez les options de l'en-tête "Choisir ce qu'il faut importer"
Juste en dessous de votre nom de profil, vous trouverez l' en -tête « Choisir ce qu'il faut importer ».(Choose what to import)
Sous cette rubrique, c'est-à-dire " Choisir ce qu'il faut importer"(Choose what to import’) , cochez la case " Favoris ou signets (Favorites or bookmarks)" (énumérée au tout début).
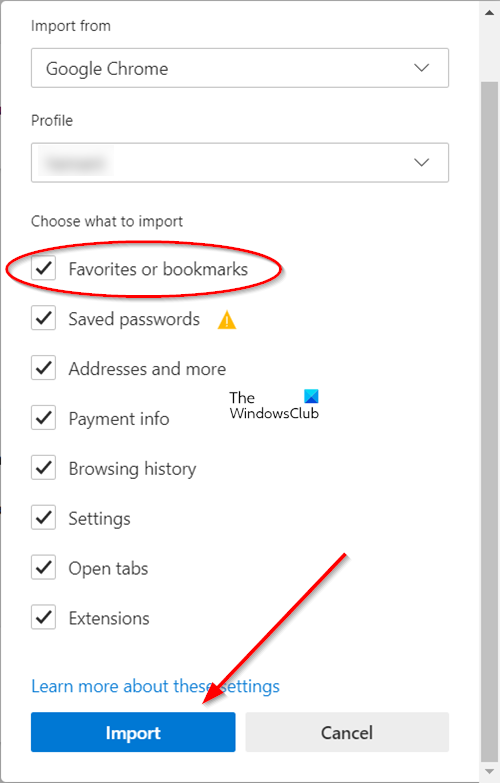
Si nécessaire, sélectionnez d'autres éléments et cliquez sur le bouton « Importer(Import) », situé tout en bas de la fenêtre « Importer les données du navigateur ».(Import browser data)
Lorsque l'importation est terminée, vous verrez une notification.
Sélectionnez 'Terminé'.(‘Done’.)
ManageEdge vous permet d'importer, d'exporter, de trier, de déplacer et de renommer les favoris et les signets du navigateur Microsoft Edge en un clin d'œil sur votre PC Windows 10.(Microsoft Edge)
Vous utilisez Chrome ou Firefox ? Ensuite, voyez ceux-ci :(Use Chrome or Firefox? Then see these:)
- Importer des signets et des mots de passe dans Chrome(Import Bookmarks, Passwords to Chrome)
- Exporter les signets de Firefox(Export Bookmarks from Firefox)
- Importez des signets dans Firefox, depuis Edge ou Chrome(Import Bookmarks to Firefox, from Edge or Chrome) .
Plus de trucs et astuces sur le navigateur Edge ici.
Related posts
Edge Deleted Bookmarks or Favorites réapparaissant; ne pas supprimer
Comment afficher Favorites Bar dans Microsoft Edge sur Windows 10
Comment gérer Favoris dans Microsoft Edge browser
Comment 08685864 à un HTML file
Où sont les favoris stockés dans le Edge browser?
Comment installer Chrome Themes sur Microsoft Edge browser
Comment sauvegarder tout Open Tabs comme Bookmarks dans Chrome, Firefox, IE, Edge
Comment limiter Media Autoplay dans Microsoft Edge browser
Comment importer Bookmarks en Firefox, à partir de Edge, à savoir, Chrome
Comment synchroniser Bookmarks dans Firefox
Fix Microsoft Edge Installation & Update error codes
Comment jouer Video dans Full-screen Mode à Edge browser
Organize et gérez vos favoris de navigateur avec URL Gather
Use Chrome Bookmarks Recovery Tool pour récupérer des signets supprimés
Comment utiliser une image dans Picture mode sur Microsoft Edge Browser
Ajouter un Home button à Microsoft Edge browser
Comment 08488585
Comment utiliser les signets sur Twitter
Microsoft Edge pour Mac accidents, ne fonctionne pas et ne pose aucun problème
Synchroniser les signets et la liste de lecture dans Microsoft Edge
