Comment exporter ou sauvegarder des signets à partir du navigateur Firefox
Cet article vous montrera comment exporter ou sauvegarder des signets à partir du(export or backup bookmarks from Firefox) navigateur Firefox. Tous les signets disponibles dans la barre d' outils(Bookmarks toolbar) Signets , le menu Signets(Bookmarks menu) , les sous-dossiers et Autres signets(Other Bookmarks) peuvent être sauvegardés par vous. Ainsi, si certains signets sont supprimés par erreur, vous pouvez facilement restaurer les signets Firefox supprimés(restore deleted Firefox bookmarks) .
Nous avons déjà vu comment importer des signets dans Firefox, depuis Chrome ou Edge(Import bookmarks into Firefox, from Chrome or Edge) - aujourd'hui, nous allons vous montrer comment sauvegarder les signets de Firefox .
Exporter ou sauvegarder des signets à partir du navigateur Firefox
Vous pouvez sauvegarder les signets Firefox sous forme de(backup Firefox bookmarks as a JSON) fichier JSON ou exporter les signets Firefox sous forme de(export Firefox bookmarks as an HTML) fichier HTML. Les étapes sont :
- Lancer le navigateur Firefox
- Accéder à la fenêtre Afficher tous les signets(Show All Bookmarks)
- Utilisez le menu Importation et sauvegarde(Import and Backup)
- Utilisez l' option de sauvegarde(Backup) ou d'exportation .(Export)
Ouvrez le navigateur Firefox , puis utilisez le raccourci clavier Ctrl+Shift+B pour ouvrir la fenêtre Afficher tous les signets .(Show All Bookmarks)
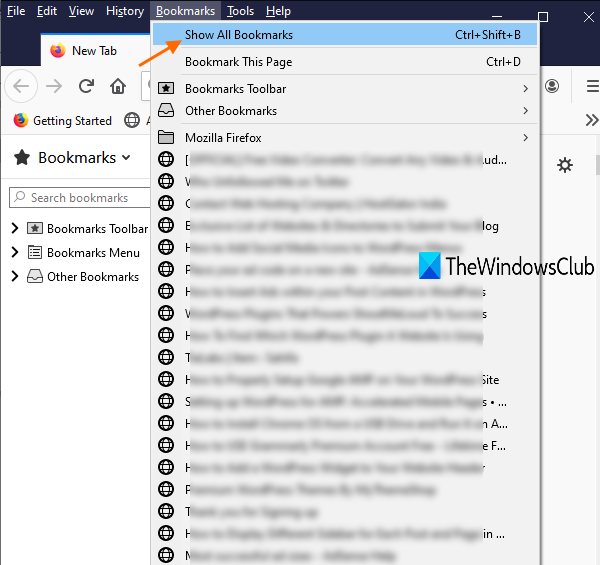
Vous pouvez également appuyer sur la touche Alt pour accéder à la barre de menus(Menu) , puis cliquer sur l' option Afficher tous les signets dans le menu (Show All Bookmarks)Signets(Bookmarks) pour ouvrir cette fenêtre.
Cliquez sur le menu Importer et sauvegarder(Import and Backup) et certaines options vous seront visibles. Maintenant, utilisez l' option Sauvegarder..(Backup..) si vous souhaitez exporter des signets sous forme de fichier JSON .
Si vous souhaitez sauvegarder les signets de Firefox sous forme de fichier HTML , cliquez sur l' option Exporter les signets vers HTML .(Export Bookmarks to HTML)
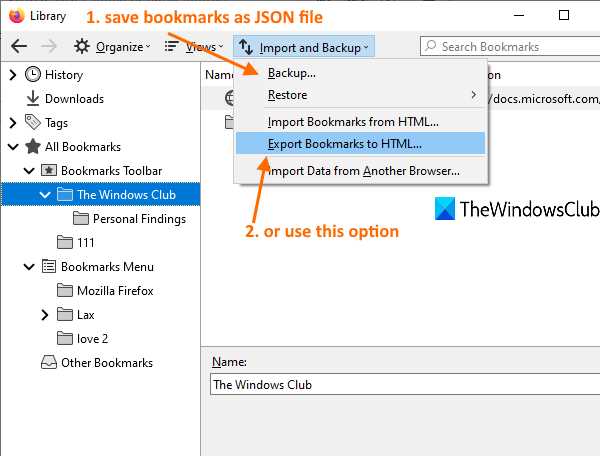
Lorsque la fenêtre Enregistrer sous(Save as) est ouverte, donnez un nom au fichier de signets et enregistrez-le dans le dossier souhaité.
Plus tard, lorsque vous devez importer ou ajouter des signets dans Firefox à partir du fichier de sauvegarde, vous pouvez suivre les étapes ci-dessus et accéder au menu Importer(Import) et sauvegarder .(Backup)
ASTUCE(TIP) : Vous pouvez également utiliser un module complémentaire gratuit comme FEBE pour exporter des signets depuis Firefox.
Garder une sauvegarde de vos signets est une bonne chose. J'espère que ces étapes vous aideront à exporter facilement vos signets importants depuis Firefox .
Articles connexes susceptibles de vous intéresser :(Related posts that may interest you:)
- Exporter les signets Google Chrome dans un fichier HTML(Export Google Chrome bookmarks to an HTML file)
- Importer des signets dans le navigateur Chrome(Import Bookmarks into Chrome browser)
- Importer des favoris et des signets dans Edge(Import Favorites and Bookmarks into Edge)
- Exporter les favoris du navigateur Edge vers un fichier HTML(Export Edge browser Favorites to an HTML file)
- Enregistrez, recherchez et sauvegardez vos favoris dans Internet Explorer.
Related posts
Restaurer manquant ou supprimé Firefox Bookmarks or Favorites
Comment activer la barre d'outils Firefox Bookmarks uniquement sur New tab
Comment créer Firefox Signets en utilisant Group Policy and Registry Editor
Comment importer Bookmarks en Firefox, à partir de Edge, à savoir, Chrome
Comment synchroniser Bookmarks dans Firefox
Est-il sûr de sauver des mots de passe dans Chrome, Firefox or Edge browser?
Make Firefox display Media Controls sur Windows 10 Lock Screen
Firefox JSON Viewer ne fonctionne pas; Impossible d'afficher ou d'éditer des données JSON
Comment effacer automatiquement Firefox Cookies, Cache, History à la sortie
Comment trouver Firefox Profile folder sur Windows PC
Block Notifications, Microphone, Camera Demandes en Firefox browser
Comment permettre ou Block Add-on installation sur Firefox
Chrome or Firefox Impossible de télécharger ou d'enregistrer des fichiers sur votre ordinateur
Fix Firefox Problèmes avec des add-ons, des plugins ou des logiciels indésirables
Comment copier URLs de tout ouvert Tabs dans Chrome and Firefox browser
Comment économiser des pages Web comme PDF dans Chrome or Firefox
Video format or MIME type n'est pas supporté
Search sur plusieurs onglets ouverts sur Firefox and Chrome browsers
Comment désactiver ou activer les add-ons dans Private Mode sur Firefox
Comment désactiver les messages de Firefox dans New tab
