Message vide Explorer.EXE avec point d'exclamation jaune au démarrage
Ce message vous aidera si vous voyez un message vierge Explorer.EXE avec un point d'exclamation jaune(Explorer.EXE blank message with a yellow exclamation mark) . Certains utilisateurs ont rencontré cette erreur après s'être connectés à Windows 10 . Il n'y a pas de message et seul un point d'exclamation jaune est visible sur cette case. Cela signifie que l' explorateur de fichiers n'a pas été chargé avec succès(File Explorer has not loaded successfully) .
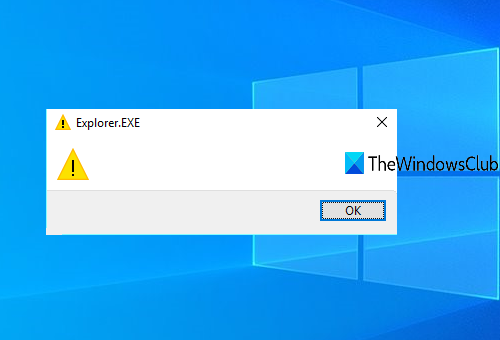
Message vide Explorer.EXE(Explorer.EXE) avec une erreur de point d'exclamation jaune
L'erreur peut avoir été causée par certaines entrées de fichier inexistantes stockées dans le registre Windows(Windows Registry) . Cela peut également se produire si quelque chose est en conflit avec le processus explorer.exe. Voici ce que vous pouvez essayer après avoir créé un point de restauration système :
- Ouvrez l'éditeur de registre Windows
- Accéder à la clé Windows dans l'éditeur de registre
- Valeur de charge(Load) ouverte
- Effacez toute entrée disponible dans la zone Données de la valeur(Value)
- Redémarrez l'ordinateur.
Dans la première étape, vous devez ouvrir l' éditeur de registre Windows(Windows Registry Editor) . Vous pouvez saisir regedit dans la zone de recherche pour l'ouvrir.
Dans l' Éditeur du Registre(Registry Editor) , recherchez et accédez à la clé Windows . Son chemin est :
HKEY_CURRENT_USER\SOFTWARE\Microsoft\Windows NT\CurrentVersion\Windows
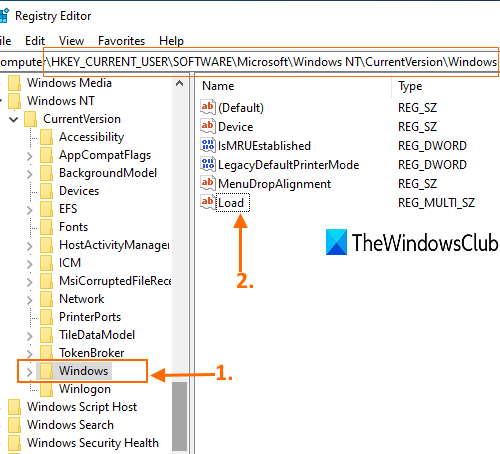
Sur la partie droite de la touche Windows , vous verrez une valeur Load Multi-String(Multi-String value) .
Double-cliquez(Double-click) sur cette valeur pour l'ouvrir. Une petite boîte sera visible. Dans cette zone, effacez ou supprimez toute entrée(clear or delete any entry) qu'il contient. Appuyez sur OK .
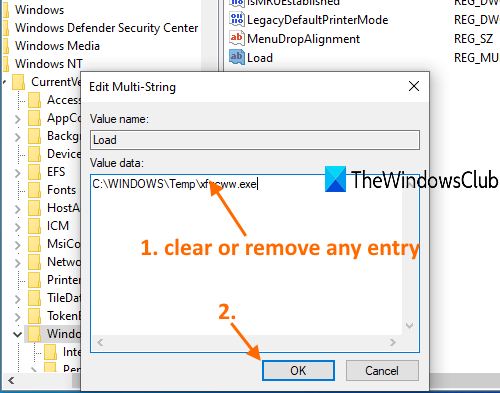
Si vous n'êtes pas en mesure d'effacer l'entrée de données de valeur et que vous voyez un message d'erreur de propriété, cela signifie que vous n'avez pas le contrôle total pour supprimer ou modifier les clés et les valeurs du registre . (Registry)Dans ce cas, vous devez d'abord prendre le contrôle et la propriété des clés de registre(take control and ownership of Registry keys) , puis réessayer. Cela devrait fonctionner.
Redémarrez maintenant votre PC. Le problème devrait être résolu maintenant.
Vous pouvez également vérifier si des modules complémentaires interfèrent avec son démarrage. Souvent(Often) , les extensions de shell tierces peuvent empêcher l' explorateur(Explorer) de fonctionner sur des actions particulières. Plusieurs programmes ajoutent des éléments au menu contextuel du clic droit. Pour les voir en détail, vous pouvez télécharger l'utilitaire gratuit ShellExView . Supprimez les indésirables.
S'il ne s'ouvre toujours pas, essayez les suggestions énoncées dans ce lien : Windows explorer.exe ne démarre pas ou ne s'ouvre pas au démarrage .
Related posts
Fix Explorer.exe application Erreur sur Windows 11/10
Explorer.exe High Memory or CPU usage en Windows 10
Comment afficher Details pane dans File Explorer en Windows 10
Désactiver Internet Explorer 11 en tant que standalone browser en utilisant Group Policy
Context Menu Editeurs: Add, Remove Context Menu articles dans Windows 11
Allow ou bloc Pop-Ups sur Chrome, Firefox, Edge, Opera, Internet Explorer
Trouver tout Git Commands au même endroit ici à Git Explorer
Comment faire toutes les fenêtres ouvertes maximisés ou en plein écran en Windows 10
Tablacus Explorer: Tabbed File Manager avec support add-on
Migrer de Internet Explorer à Edge en utilisant ces outils
Comment parcourir et éditer le registre de Explorer dans Windows
Comment désactiver Auto Refresh dans Microsoft Edge or Internet Explorer
TC4Shell vous permet d'ouvrir tous les formats d'archives directement dans File Explorer
Revue multi-commandant: un file manager multi-tabules
L'écran Windows 10 continue de se rafraîchir constamment automatiquement
Image Thumbnail Previews ne figure pas dans File Explorer sur Windows 11/10
Comment désactiver Heap Termination sur la corruption pour Explorer dans Windows 10
Make Explorer Taskbar Raccourci Ouvrez votre dossier préféré en Windows 10
Comment terminer ou tuer explorer.exe dans Windows 11/10
Comment 08184408 en Windows 10
