Dual Monitor Tools pour Windows 10 vous permet de gérer plusieurs moniteurs
Avec la puissance de calcul moderne disponible, la configuration à double écran(Dual Monitor setup) est courante de nos jours. Que vous soyez un joueur passionné, un programmeur ou simplement un passionné, vous pouvez configurer deux moniteurs pour obtenir simplement plus d'espace de travail ou pour lire du vrai contenu haute définition. Windows 10 montre une grande compatibilité avec plusieurs moniteurs connectés à un PC. Mais il se peut que vous souhaitiez particulièrement personnaliser certaines zones lors de la navigation entre ces moniteurs. Par conséquent(Hence) , entre en scène les outils de double moniteur(Dual Monitor Tools) .
Outils de double moniteur pour Windows 10
Dual Monitor Tools est une application essentielle à avoir si vous utilisez plusieurs moniteurs avec votre ordinateur. Il offre de nombreuses fonctionnalités de base et avancées qui ne sont pas intégrées à Windows .
L'outil comprend différents modules qui vous permettent de configurer différents aspects de la configuration de plusieurs moniteurs. Tous ces modules ont été discutés comme suit.
1] Curseur
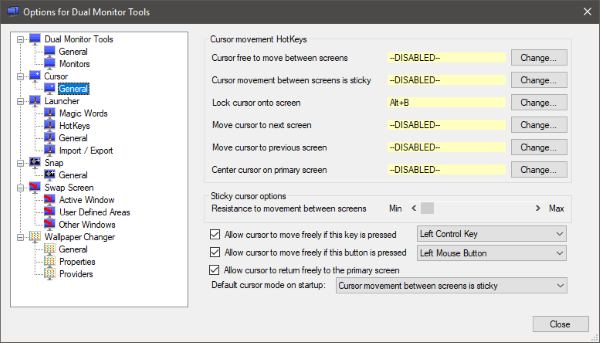
Comme son nom l'indique, ce module vous permet de modifier les paramètres liés au curseur. Vous pouvez configurer des raccourcis clavier pour la plupart des paramètres disponibles afin de pouvoir les modifier instantanément ultérieurement. Certaines des choses que ce module vous permet de verrouiller le curseur sur un écran, de déplacer le curseur vers l'écran suivant ou même de rendre le mouvement inter-écran du curseur collant. Ces paramètres sont pratiques lorsque vous ne souhaitez pas déplacer accidentellement le curseur vers un autre écran tout en utilisant la barre de défilement ou le bouton de fermeture. En outre, vous pouvez contrôler l'intensité collante et configurer des raccourcis clavier qui permettent la libre circulation du curseur entre les écrans.
2] Lanceur
C'est la fonctionnalité la plus intéressante offerte par le logiciel. Vous pouvez configurer des mots magiques(Magic Words) , similaires aux commandes de texte qui peuvent effectuer diverses opérations. Bien qu'il y ait beaucoup de mots magiques intégrés dans ce module, vous pouvez également créer vos propres mots magiques et définir des actions personnalisées. Vous pouvez largement définir des actions et de nombreuses options de personnalisation sont disponibles. Le mot magique est à saisir dans DMT – Launcher . Vous pouvez facilement configurer un autre raccourci clavier pour appeler le lanceur lui-même ou vous pouvez démarrer le lanceur à partir de la barre d'état système.
3] Snap
Ce module vous permet de prendre un instantané de votre écran principal, puis de l'afficher sur l'écran secondaire. Les outils conservent un historique d'instantanés jusqu'à un nombre défini par l'utilisateur. Et il peut également effectuer un redimensionnement et une optimisation de base des instantanés. Encore une fois(Again) , vous pouvez configurer des raccourcis clavier pour utiliser la fonction d'accrochage ou vous pouvez le faire directement à partir du menu de la barre d'état système. Cette fonctionnalité est pratique lorsque vous souhaitez un visuel sur une fenêtre particulière pendant que vous travaillez sur une autre application.
4] Changement de fond d'écran
Ce module vous permet de changer le fond d'écran sur plusieurs moniteurs avec des configurations prédéfinies. Vous pouvez modifier les fonds d'écran lors d'une action ou choisir un raccourci clavier pour modifier les fonds d'écran. Vous devrez définir un fournisseur de fond d'écran et il peut s'agir d'un dossier de disque local, de formes aléatoires, d'une adresse Flickr ou d'une URL . Vous pouvez définir quelques paramètres comme si l'image devait être étirée sur les moniteurs ou si la même image devait être affichée sur tous les moniteurs.
5] Écran d'échange
Il y aurait eu des moments où vous auriez voulu désencombrer votre écran de moniteur principal. Et envoyez toutes les applications sans importance au moniteur secondaire. Eh bien, le module 'Swap Screen' peut le faire pour vous.
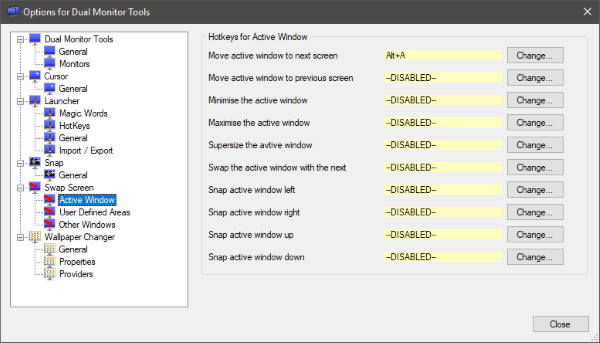
Ce module permet de déplacer instantanément une fenêtre active vers l'écran suivant. En dehors de cela, vous pouvez minimiser/maximiser ou aligner la fenêtre active à gauche ou à droite.
Comme je l'ai déjà mentionné, c'est un outil indispensable pour tous ceux qui utilisent plusieurs moniteurs. Cet outil vous permet non seulement de les gérer efficacement, mais également de basculer facilement entre les paramètres.
Cliquez ici(here)(here) pour télécharger les outils de double moniteur.
Lecture aléatoire(Random read) : Data Crow est un excellent catalogueur et organisateur de médias(Data Crow makes for a great media cataloger and organizer) .
Related posts
Top 10 Dual Monitor Fonds d'écran pour Windows 10 Ordinateur
Superpaper est un wallpaper manager multi-écrans pour Windows 10
Ultramon Smart Taskbar: Logiciel Dual ou Multi monitor pour Windows 10
Windows auto Reverts Second Screen en dernière sélection active
Desktop Icônes Continuez à bouger au hasard sur le deuxième moniteur en Windows 10
Comment faire un programme ouvert sur un moniteur spécifique dans Windows 10
Windows Search Alternative Tools pour Windows 10
4 meilleures applications tierces pour Windows 10 que vous devriez installer maintenant
Stop minimizing Windows Lorsqu'un moniteur est déconnecté sous Windows 11
Comment déplacer le jeu en plein écran vers Second Monitor dans Windows 10
Meilleur logiciel gratuit de clonage de disque dur pour Windows 10
Sync Multiple Google Drive Accounts à Windows 10
5 applications pour rechercher et supprimer les fichiers en double dans Windows 10
Comment utiliser Process Monitor et Process Explorer
Comment utiliser Performance Monitor sur Windows 10 (Detailed GUIDE)
Comment éteindre Laptop Screen lorsque vous utilisez External Monitor
Que sont administratifs Tools dans Windows 10?
Meilleur logiciel de chat d'équipe gratuit pour Windows 10
Fix Second Monitor Pas Detected dans Windows 10
Les paramètres 5 Best Tools à Tweak Windows 10
