Windows ramène automatiquement le deuxième écran à la dernière sélection active
Dans l'article d'aujourd'hui, nous identifierons la cause, puis fournirons la résolution du problème d'un deuxième mode d'écran ou de projecteur qui ne persiste pas après la fermeture et la réouverture du couvercle d'un ordinateur portable. Ce problème s'applique à Windows 11/10/8.1/8/7.
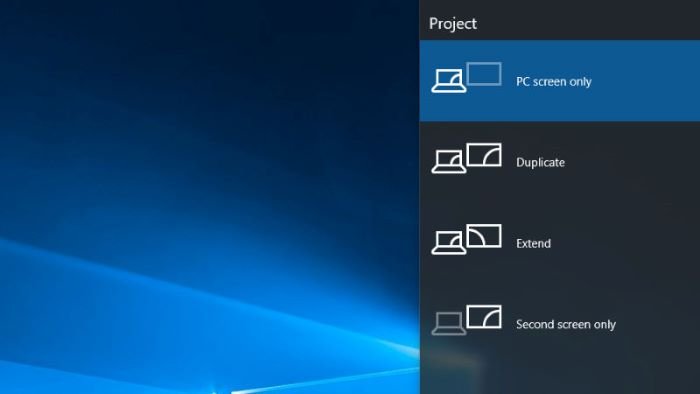
Windows rétablit automatiquement le deuxième écran(Second Screen) ou le mode projecteur(Projector Mode) sur la dernière sélection active
Vous rencontrerez ce problème en fonction du scénario suivant.
Vous utilisez un ordinateur portable qui exécute Windows 11/10/8.1/8/7 . L'ordinateur portable est équipé d'un écran LCD externe(external LCD monitor attached) et vous appuyez sur la touche de logo Windows + P pour passer en mode d'affichage Dupliquer(Duplicate) ou Étendre . (Extend)Ensuite, vous appuyez à nouveau sur la touche de logo Windows + P, puis vous effectuez la sélection suivante ; Deuxième écran uniquement (Second screen only ) sous Windows 10/8 et Projecteur uniquement (Projector only ) sous Windows 7 . Vous fermez puis rouvrez le couvercle de l'ordinateur portable.
Dans ce scénario, le mode d'affichage revient à Dupliquer(Duplicate) ou Étendre(Extend) , selon ce qui a été sélectionné avant de passer à Second écran uniquement(Second screen only) ou Projecteur uniquement(Projector only) .
Ce problème se produit car lorsque vous fermez puis rouvrez le couvercle d'un ordinateur portable, la fonction Connexion et configuration des écrans (CCD)(Connecting and Configuring Displays (CCD)) de Windows rétablit automatiquement le mode d'affichage sur la dernière sélection active.
Les nouvelles API Win32 de (Win32 APIs)connexion(Connecting) et de configuration des affichages(Configuring Displays) ( CCD ) offrent plus de contrôle sur la configuration de l'affichage du bureau.
Les API CCD(CCD APIs) fournissent les fonctionnalités suivantes :
- Énumérez les chemins d'affichage possibles à partir des écrans actuellement connectés.
- Définissez(Set) la topologie (par exemple, cloner et étendre), les informations de mise en page, la résolution, l'orientation et le format d'image pour tous les écrans connectés en un seul appel de fonction. En effectuant plusieurs réglages pour tous les écrans connectés en un seul appel de fonction, le nombre de clignotements d'écran est réduit.
- Ajoutez(Add) ou mettez à jour des paramètres dans la base de données de persistance.
- Appliquez(Apply) les paramètres qui sont conservés dans la base de données.
- Utilisez(Use) la meilleure logique de mode pour appliquer les paramètres d'affichage optimaux.
- Utilisez(Use) la meilleure logique de topologie pour appliquer la topologie optimale aux écrans connectés.
- Démarrer ou arrêter la sortie forcée.
- Autoriser les(Allow OEM) touches de raccourci OEM à utiliser la nouvelle base de données de persistance du système d'exploitation.
Réparer Le deuxième(Fix Second) écran ou le mode Projecteur(Projector) ne persiste pas
Pour restaurer le mode d'affichage souhaité après avoir fermé et rouvert le couvercle de l'ordinateur portable, appuyez à nouveau sur la touche de logo Windows + P, puis sélectionnez à nouveau le mode Deuxième écran uniquement(Second screen only) ou Projecteur uniquement(Projector only) , selon le cas.
Hope this helps!
Related posts
Set DIFFÉRENT Display Scaling level pour plusieurs moniteurs en Windows 10
Dual Monitor Tools pour Windows 10 vous permet de gérer plusieurs moniteurs
Desktop Icônes Continuez à bouger au hasard sur le deuxième moniteur en Windows 10
Stop minimizing Windows Lorsqu'un moniteur est déconnecté sous Windows 11
Comment changer de Dual monitor en Single dans Windows 10
L'écran Windows 10 continue de se rafraîchir constamment automatiquement
Make Firefox display Media Controls sur Windows 10 Lock Screen
Comment déplacer le jeu en plein écran vers Second Monitor dans Windows 10
Best logiciel libre à Record Screen comme GIF dans Windows 10
Fix Ntfs.sys a échoué BSOD Error sur Windows 10
Fix AKSFRITD.SYS Blue Screen error à Windows 10
Où sont les images Windows 10 Login screen enregistrées?
External monitor non détecté avec Windows laptop
SESSION_HAS_VALID_POOL_ON_EXIT Blue Screen sur Windows 10
Desktop Recorder & Screen Recording Software Gratuit pour Windows10
Comment prendre la capture d'écran de défilement dans Windows 10
Fix de Windows 10 Black Screen de Death problèmes; Stuck sur Black Screen
Adjust VOTRE Monitor pour le meilleur screen resolution à Windows 10
Fix Black Screen après l'arrêt sur Windows computer
Fix c000021A Fatal System Error sur Windows 10
