Kodi pas de son sur Windows 11/10
Kodi gagne(Kodi) clairement en popularité. L'application a été la principale application multimédia sur la plupart des téléviseurs, tablettes et smartphones. Récemment, de nombreux utilisateurs ont signalé un problème d'absence de son de l' application Kodi sur les ordinateurs (Kodi)Windows 11/10 . Le problème peut provenir du système Windows lui-même ou de l' application Kodi . Ce dépannage a été effectué sur Kodi Leia 18.1 . Si vous utilisez une version antérieure, nous vous demandons de mettre à jour vers la dernière.
Kodi pas de son sur Windows 11/10
La première approche devrait être d'essayer d'exécuter un autre fichier multimédia - autre que ceux exécutés par Kodi , et de vérifier si le son sur le système fonctionne correctement. Sinon, le problème vient du système audio de l'ordinateur(sound system of the computer) lui-même.
Une fois que vous avez isolé cette possibilité, vous pouvez procéder au dépannage suivant :
- Mettre à jour les pilotes audio
- Mettre à jour Kodi vers la dernière version
- Reconfigurer les paramètres audio de Kodi
- Réinstallez Kodi.
1] Mettre à jour les pilotes audio(1] Update the sound drivers)
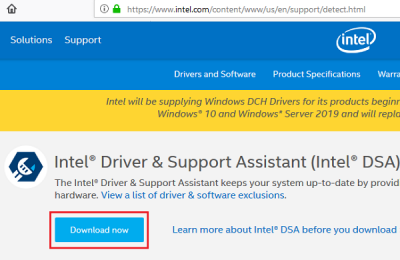
Bien que le son de votre système puisse fonctionner sur votre système avec des pilotes obsolètes, le son sur Kodi nécessiterait l'ensemble mis à jour.
La meilleure méthode serait de mettre à jour les pilotes d'Intel(Intel’s drivers) ou de les télécharger et de les installer à partir du site Web d'Intel(download & install them from Intel website) .
Redémarrez le système une fois terminé.
2] Mettre à jour Kodi vers la dernière version(2] Update Kodi to the latest version)
Afin d'être compatible avec votre système et vos paramètres, il est conseillé d'utiliser la dernière version de Kodi , d'autant plus que Kodi ne(Kodi) cesse de changer ses propriétés et ses versions de temps en temps.
Vous pouvez télécharger la dernière version de Kodi depuis son site officiel. Ensuite, faites défiler jusqu'à l' icône Windows et cliquez dessus.

Vous obtiendrez des options pour Installer (64 bits) et Installer (32 bits)(Installer (64Bit) and Installer (32Bit)) . Sélectionnez celui qui correspond à votre système d'exploitation.
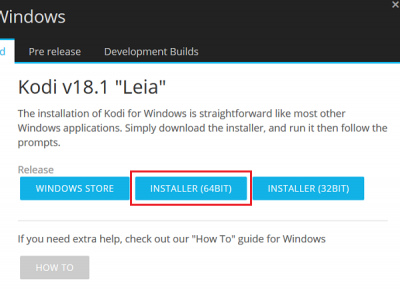
Téléchargez le programme d' installation(Installer ) et installez-le. Redémarrez le système une fois terminé.
3] Re-configurer les paramètres audio de Kodi(3] Re-configure Kodi’s audio settings)
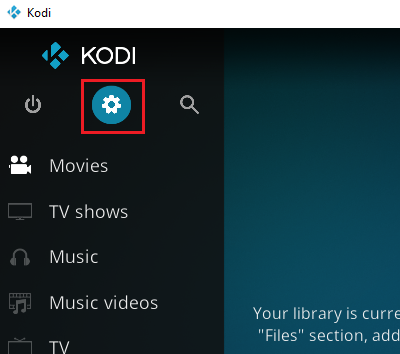
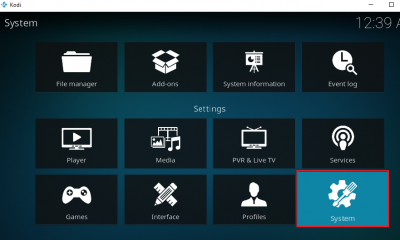
Cliquez sur Audio puis cliquez sur Standard en bas de la fenêtre.
Cela changera les paramètres en mode avancé(Advanced ) .
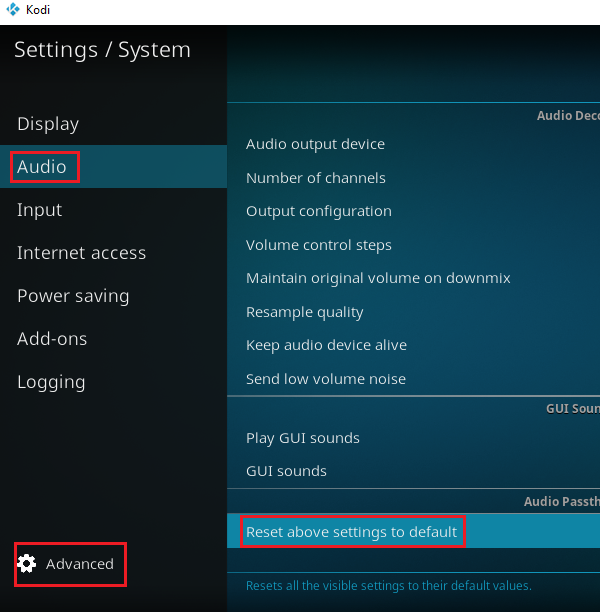
Redémarrez le système et essayez d'exécuter Kodi . Vérifiez si cela résout le problème.
4] Réinstallez Kodi(4] Re-install Kodi)
Si aucune des étapes expliquées ci-dessus ne vous a aidé, vous pouvez envisager de réinstaller Kodi .
Press Win + R pour ouvrir la fenêtre Exécuter et tapez la commande (Run)appwiz.cpl . Appuyez sur Entrée pour ouvrir la fenêtre Programmes et fonctionnalités .(Programs and Features)
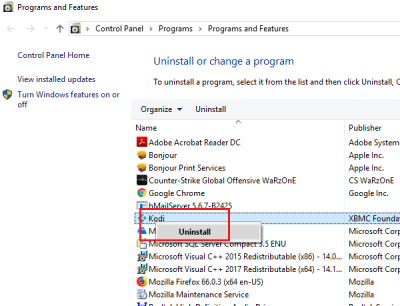
Ensuite, téléchargez Kodi sur le site officiel de Kodi et installez-le à nouveau.(Kodi)
Hope it helps!
Related posts
HDMI playback DISPOSITIF NON VOIR DANS Windows 10
Adjust Audio Balance pour Left and Right Channel à Windows 10
Bluetooth speaker connecté, mais non Sound or Music en Windows 10
Comment couper ou désactiver le volume sonore dans Windows 10
Casque ne fonctionne pas ou détecté dans Windows 10 Fix
Activer Network Connections en Modern Standby sur Windows 10
Comment réparer Disk Signature Collision problem dans Windows 10
Comment mettre Audio device par défaut dans Windows 10
Comment activer ou Disable Archive Apps feature dans Windows 10
Comment échanger des disques durs dans Windows 10 avec Hot Swap
Comment utiliser des outils intégrés Charmap and Eudcedit de Windows 10
Comment sauvegarder, Move ou Delete PageFile.sys sur l'arrêt de Windows 10
Adjust VOTRE Monitor pour le meilleur screen resolution à Windows 10
Fix Crypt32.dll introuvable ou manquante erreur dans Windows 11/10
Comment réparer No Sound sur YouTube sur Windows 11/10
Comment augmenter Maximum Volume au-delà de 100% en Windows 11/10
Microsoft Intune ne synchronisation pas? Force Intune pour synchroniser en Windows 11/10
Comment mapper un Network Drive ou ajouter un FTP Drive dans Windows 11/10
Comment afficher Details pane dans File Explorer en Windows 10
Comment ajouter Group Policy Editor à Windows 10 Home Edition
