La vérification du disque n'a pas pu être effectuée car Windows ne peut pas accéder au disque
Lors de la recherche d'erreurs sur un disque externe , si vous voyez un message d'erreur La vérification du disque n'a pas pu être effectuée car Windows ne peut pas accéder au disque(The disk check could not be performed because Windows can’t access the disk) ; voici quelques correctifs possibles que vous pouvez essayer. Le message d'erreur entier dit quelque chose comme ça-
The disk check could not be performed because Windows can’t access the disk
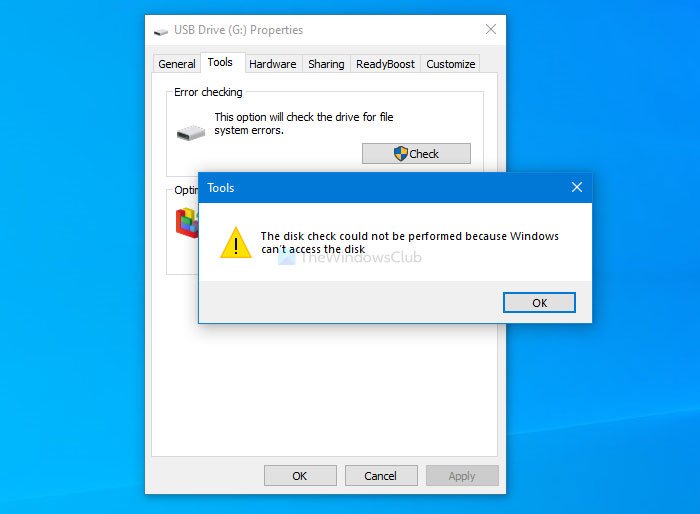
Si vous rencontrez des problèmes avec votre disque dur, la meilleure façon de le reconnaître est d'utiliser l'utilitaire chkdsk. Il existe plusieurs façons de l'exécuter sur votre ordinateur, et l'une des méthodes les plus simples consiste à utiliser la section Outils dans les (Tools)propriétés(Properties) du lecteur externe .
La vérification du disque n'a pas pu être effectuée car Windows ne peut pas accéder au disque
Pour corriger la vérification du disque n'a pas pu être effectuée car Windows ne peut pas accéder à l'(The disk check could not be performed because Windows can’t access the disk) erreur de disque, suivez ces suggestions-
- Vérifiez la connexion entre le disque dur et le PC
- Changer la lettre de lecteur
- Exécutez chkdsk à l'aide de l'invite de commande
- Utiliser Windows PowerShell
Pour en savoir plus sur ces étapes, continuez à lire.
1] Vérifiez(Check) la connexion entre le disque dur et le PC
Parfois, le port USB de votre ordinateur peut ne pas fonctionner comme il se doit. Si votre disque dur se déconnecte fréquemment, il y a un risque d'obtenir une telle erreur lors de l'utilisation de l'utilitaire chkdsk. Par conséquent(Therefore) , avant de vous diriger vers d'autres solutions, assurez-vous que vous n'avez pas de problème avec le port USB ou le câble que vous utilisez pour connecter votre disque dur.
Remarque : (Note: ) Si vous pouvez confirmer que votre disque dur est connecté à votre ordinateur, vous pouvez passer par les solutions suivantes.
2] Changer la lettre du lecteur
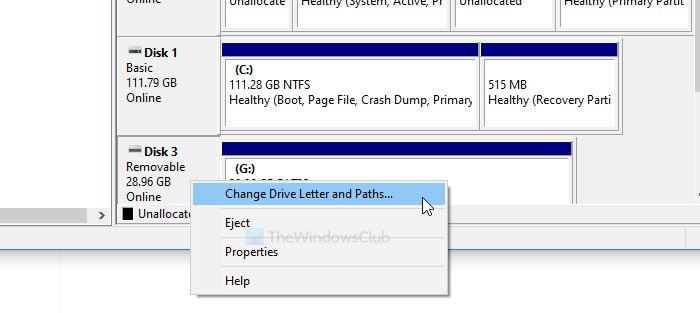
Si vous pouvez voir le disque dur dans Ce PC, mais qu'il n'a pas de lettre de lecteur, vous pouvez rencontrer le problème indiqué ci-dessus. La meilleure solution, dans ce cas, consiste à attribuer une lettre de lecteur. Il existe différentes méthodes pour modifier ou définir une lettre de lecteur dans Windows 10.
3] Exécutez chkdsk à l'aide de l'invite de commande
Pour votre information, vous pouvez exécuter l'utilitaire chkdsk à l'aide de l'invite de commande(run the chkdsk utility using Command Prompt) . Cependant, vous devez utiliser un paramètre pour résoudre le problème. Il est possible d'utiliser divers paramètres selon le système de fichiers pour corriger les erreurs reconnues, les secteurs défectueux, etc.
4] Utiliser Windows PowerShell
Tout d'abord, notez la lettre de lecteur existante de votre lecteur externe. Ensuite, ouvrez la fenêtre Windows PowerShell élevée(open the elevated Windows PowerShell window) sur votre ordinateur et entrez cette commande-
Repair-Volume drive-letter –Scan
N'oubliez pas de remplacer la lettre(drive-letter) de lecteur par la lettre de lecteur d'origine que vous avez notée précédemment.
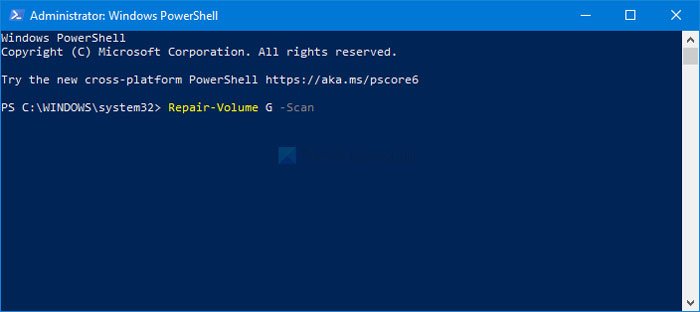
S'il trouve une erreur, la commande suivante essaiera de la corriger-
Repair-Volume drive-letter –OfflineScanAndFix Repair-Volume drive-letter –SpotFix
Ces commandes réduisent le volume et résolvent le problème hors ligne.
Voici quelques-unes des solutions de travail que vous pouvez résoudre pour résoudre le problème. J'espère(Hope) qu'ils vous aideront.
Connexe(Related) : Le lecteur n'est pas accessible, Le paramètre est incorrect(Drive is not accessible, The parameter is incorrect) .
Related posts
Fix File System Errors avec Check Disk Utility (CHKDSK)
Correction des erreurs de système de fichiers dans Windows 7/8/10 avec Check Disk Utility (CHKDSK)
Hard externe drive inaccessible? Format ou exécuter Check Disk en utilisant CMD
ChkDsk coincé en particulier % or hangs à un moment donné dans Windows 11/10
ChkDsk fonctionne automatiquement à chaque démarrage dans Windows 11/10
Comment supprimer le volume Shadow Copies dans Windows 10
Comment convertir MBR en GPT sans Data Loss dans Windows 11/10
Add ou Retirer Hardware tab dans Drive Properties dans Windows 10
Junk Files dans Windows 10: Que pouvez-vous supprimer en toute sécurité?
Comment réparer 100% Disk, High CPU, High Memory usage dans Windows 10
Fix High Disk & Memory Usage lors de la lecture sur les Jeux Windows PC
Comment changer Hard Disk Cluster Size dans Windows 10
Windows 10 Disk Management ne fonctionne pas, le chargement ou de répondre
Comment échanger des disques durs dans Windows 10 avec Hot Swap
Remove Précédent Windows Installations après une mise à niveau Windows 10
Comment convertir Basic Disk à Dynamic Disk en Windows 10
Cleanmgr+ est une alternative au classique Windows Disk Cleanup Tool
DiskCryptor est un puissant Disk Encryption software pour Windows 10
Remove Programmes de Windows non désirés, Applications, Dossiers, Caractéristiques
Comet (Managed Disk Cleanup): Alternative à Windows Disk Cleanup Tool
