Autoriser le contenu actif sur des protocoles restreints à accéder à mon ordinateur
Windows a une politique qui vous permet d'autoriser ou d'interdire les protocoles restreints par l'administrateur pour exécuter des contenus actifs tels que Java , ActiveX , etc. dans la zone Intranet(Intranet Zone) . Dans cet article, nous allons gérer la politique « Autoriser le contenu actif sur des protocoles restreints à accéder à mon ordinateur(Allow active content over restricted protocols to access my computer) ».
Autoriser(Allow) le contenu actif sur des protocoles restreints à accéder à mon ordinateur
Ce sont deux façons par lesquelles vous pouvez autoriser le contenu actif sur des protocoles restreints à accéder à mon ordinateur.
- Éditeur de stratégie de groupe
- Éditeur de registre
Parlons-en en détail.
1] Éditeur de stratégie de groupe
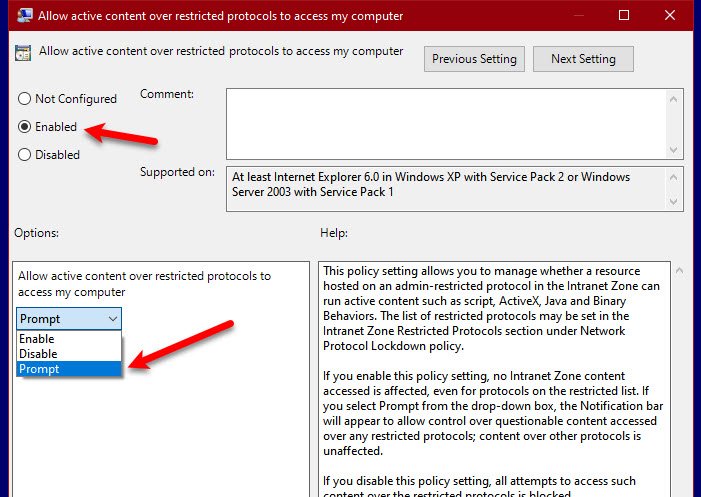
Le moyen le plus simple de gérer cette stratégie consiste à utiliser l' éditeur de stratégie de groupe(Group Policy Editor) . Pour ce faire, lancez l'éditeur de stratégie de groupe (Group Policy Editor ) par Win + R, tapez " gpedit.msc" et appuyez sur Entrée.(Enter.)
Accédez à l'emplacement suivant.
Computer Configuration > Administrative Template > Windows Components > Internet Explorer > Internet Control Panel > Security Page > Local Machine Zone
Maintenant, double-cliquez sur la stratégie " Autoriser le contenu actif sur des protocoles restreints à accéder à mon(Allow active content over restricted protocols to access my ) ordinateur" et sélectionnez Activé (Enabled ) pour activer la stratégie.
Si vous souhaitez savoir si un contenu douteux est accessible via un protocole restreint, sélectionnez Invite (Prompt ) dans le menu déroulant.
De cette façon, vous recevrez une notification chaque fois qu'un contenu douteux est transmis via un protocole restreint.
2] Éditeur du registre

Si l'Éditeur de stratégie de groupe(Group Policy Editor) n'est pas votre truc ou si vous avez Windows 10 Home , vous pouvez faire de même avec l' Éditeur du Registre(Registry Editor) . Alors, appuyez sur Win + R, tapez "regedit" et appuyez sur Entrée(Enter) . Maintenant, allez aux endroits suivants.
Computer\HKEY_CURRENT_USER\SOFTWARE\Policies\Microsoft\Windows\CurrentVersion\Internet Setting
Cliquez avec le bouton droit sur Paramètres Internet,(Internet Setting, ) sélectionnez New > Key, et nommez-le Zones. Cliquez avec le bouton droit sur Zones, sélectionnez New > Key, et nommez-le O. Maintenant, nous devons créer une valeur DWORD(DWORD Value) , pour cela, cliquez avec le bouton droit sur 0, select New > DWORD (32-bit) Value, et nommez-le 2300 .
Double-cliquez sur 2300 et définissez les données de la valeur (Value data ) sur 0 (pour activer la stratégie) ou 1 (pour sélectionner Prompt ). De cette façon, vous avez activé la stratégie avec l' Éditeur du Registre(Registry Editor) .
J'espère que nous vous avons aidé à autoriser le contenu actif sur un protocole restreint.
Related posts
Désactiver Internet Explorer 11 en tant que standalone browser en utilisant Group Policy
Internet Explorer End de Life; Qu'est-ce que cela signifie pour les entreprises?
Migrer de Internet Explorer à Edge en utilisant ces outils
Internet Explorer crash en raison de itérutil.dll sur Windows 10
Les scripts sont généralement sûrs, voulez-vous permettre aux scripts de courir?
Correction de l'erreur "Aucun périphérique de mixage actif disponible" dans Windows
Configuration de Windows 2003 Active Directory : dcpromo
Forcer la réplication entre deux contrôleurs de domaine dans Active Directory
Activer la protection Do Not Track et Tracking dans IE 11 et Edge
Aperçu avant impression IE vide ou ne s'imprime pas sous Windows 7 et Vista
Comment changer Active Hours pour Windows 10 Update
Le contrôleur de domaine Active Directory n'a pas pu être contacté
Allow or Block Apps à travers le Windows Firewall
Désinstaller et réinstaller IE dans Windows 7
Allow or Deny Apps Access à Camera à Windows 10
Comment désinstaller Internet Explorer dans Windows 10
Comment désactiver la configuration de sécurité renforcée d'IE
Empêcher les utilisateurs de supprimer Browsing History and Cookies dans IE
Comment Highlight A Active Tab à Chrome Browser
Correction des services de domaine Active Directory actuellement indisponibles
