Personnalisez et personnalisez votre expérience Outlook.com
Lors de l'inscription à un compte de messagerie Outlook.com , vous voudrez peut-être examiner quelques paramètres pour personnaliser votre expérience. Pour que votre compte fonctionne efficacement, il est essentiel de configurer et de modifier quelques paramètres pour répondre à vos besoins.
Personnalisez(Customize) et personnalisez votre expérience Outlook.com
Une fois que vous vous êtes connecté pour la première fois, des options de personnalisation vous seront proposées. Vous verrez 6 étapes ou réglages à effectuer sous la rubrique ' Commencer(Get started) '. Pour votre meilleure compréhension, j'ai surligné ces onglets en jaune.
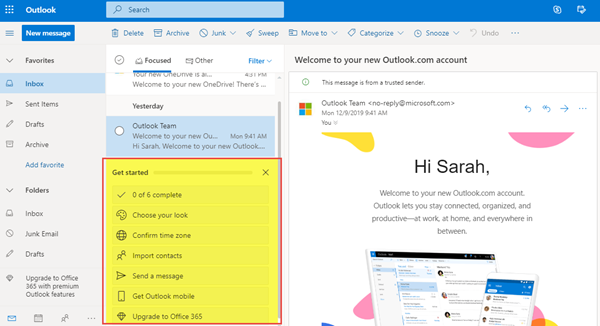
Les options de personnalisation que vous verrez sont :
- Choisissez votre style
- Confirmer le fuseau horaire
- Contacts d'importation
- Envoyer un message
- Obtenir Outlook mobile
- Mise à niveau vers Office 365
Voyons-les maintenant en détail.
1. Choisissez votre style
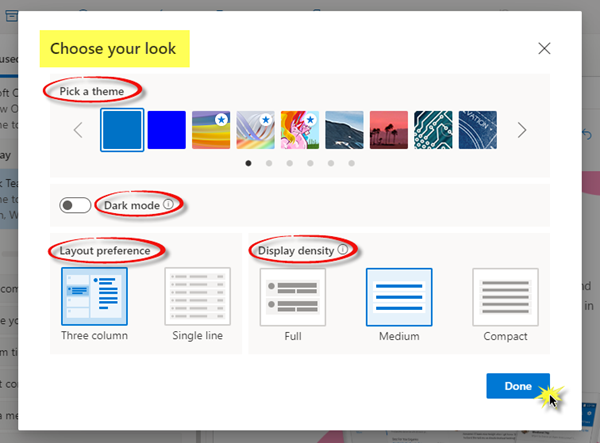
- Sélectionnez un thème pour votre choix.
- Activez ou désactivez le mode sombre.
- Choisissez la préférence de mise en page - Trois(– Three) colonnes ou une seule ligne.
- Choisissez la densité d'affichage - Pleine(– Full) , moyenne ou compacte.
Une fois que vous avez sélectionné votre option, cliquez sur Terminé(Done) .
2. Confirmer le fuseau horaire
Général:
- Langue et heure – (Language and time – ) Sélectionnez la langue, le format de date et le format d'heure appropriés dans la liste déroulante.
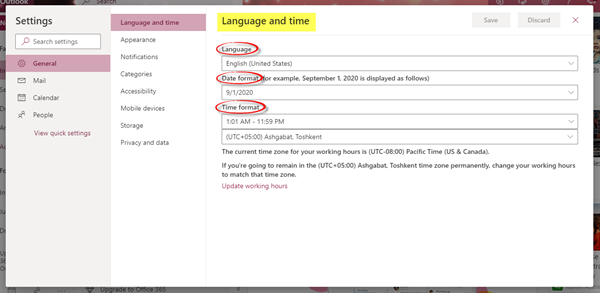
- Apparence –(Appearance – ) Vous pouvez choisir un thème de votre choix pour votre compte. Vous pouvez également activer ou désactiver le mode sombre.
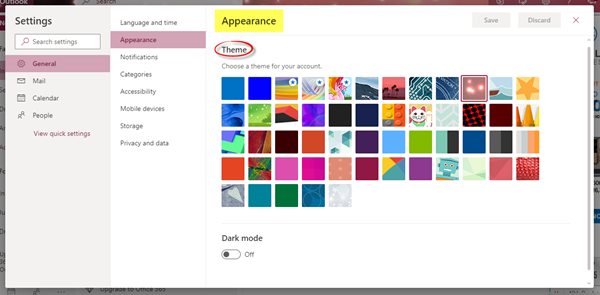
- Notifications - Choisissez les notifications intégrées à l' application(In-app) et les notifications de bureau(Desktop) en conséquence.
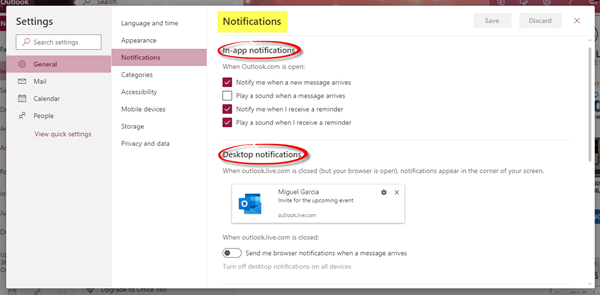
- Catégories – (Categories – ) La catégorisation de votre courrier électronique et de votre calendrier vous aide à organiser et à suivre les messages et les événements liés à un projet, une tâche ou une personne. Vous pouvez créer de nouvelles catégories et leur attribuer des noms et des couleurs.
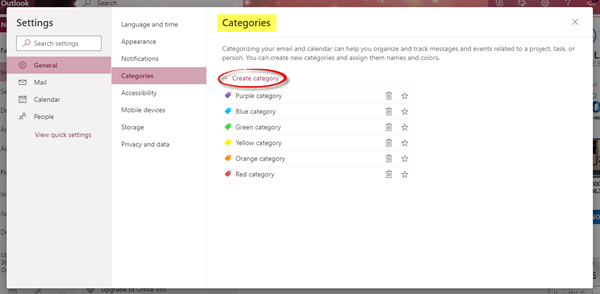
- Accessibilité –(Accessibility –) Vous pouvez choisir la version des raccourcis que vous souhaitez utiliser ou les désactiver. J'ai choisi ' Outlook ' pour moi-même. Vous pouvez également cocher ou décocher la case sous "Ajuster le timing".
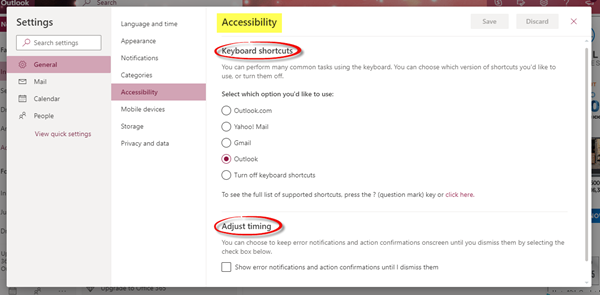
- Appareils mobiles – (Mobile Devices – ) Vous pouvez ajouter un nouvel appareil et le configurer pour qu'il se synchronise avec votre compte. Vous pouvez également supprimer un appareil mobile, accéder à votre mot de passe de récupération d'appareil, lancer un effacement d'appareil à distance ou bloquer votre téléphone si vous le perdez.
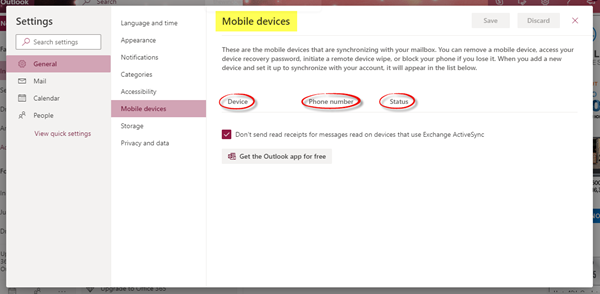
- Stockage – (Storage – ) Cet onglet affiche les détails du stockage.
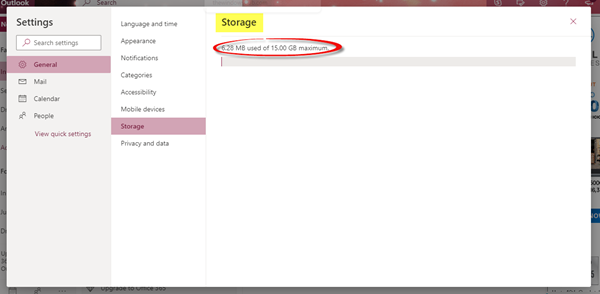
- Confidentialité et données – (Privacy and data – ) Vous pouvez exporter votre boîte aux lettres pour en obtenir une copie, supprimer ou télécharger votre historique de recherche et protéger vos données en chargeant des images externes via le service Outlook .
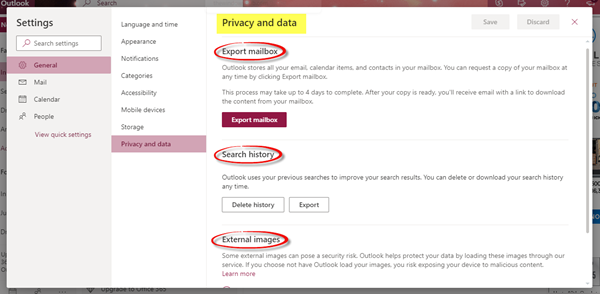
Poster:
Ici, vous trouverez les paramètres liés à la mise en page, à la rédaction et à la réponse, aux pièces jointes, à la gestion et au transfert des messages, aux réponses automatiques et aux abonnements, etc.
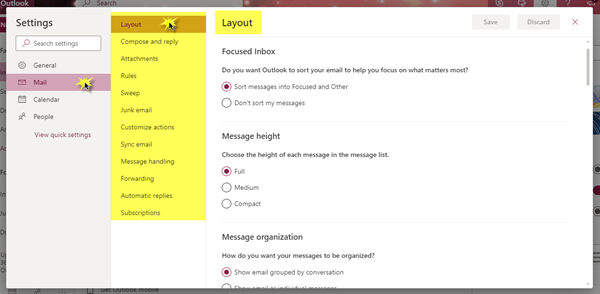
Passez en revue toutes les options pour définir les détails concernant la hauteur du message, où vous souhaitez avoir le volet de lecture, la signature de l'e-mail, le format du message, les comptes de stockage et les préférences de partage, le courrier indésirable, la façon dont vous souhaitez personnaliser vos actions les plus fréquemment utilisées, et un beaucoup plus de tels paramètres.
Calendrier:
Il est possible de personnaliser l'apparence du calendrier, de choisir l'échelle de température à utiliser pour afficher la météo, de partager un calendrier avec d'autres personnes, de publier un calendrier et de partager un lien avec d'autres personnes, ainsi que de personnaliser les actions.
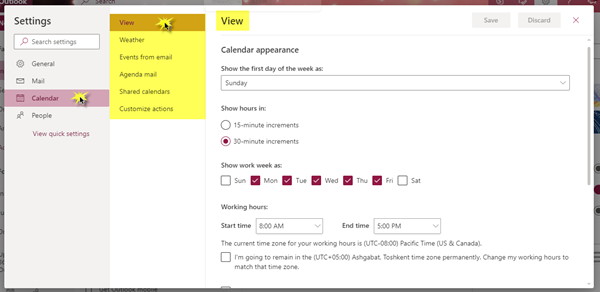
Personnes:
Vous pouvez décider de la manière dont vous souhaitez afficher vos contacts. Vous pouvez choisir d'afficher vos contacts par prénom ou nom de famille.
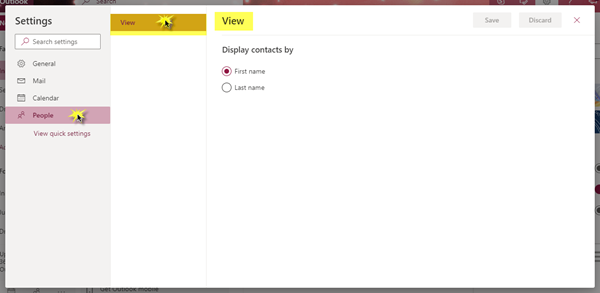
3. Importer des contacts
Vous pouvez importer des contacts à partir d'autres applications de messagerie à l'aide d'un fichier CSV . Pour en savoir plus sur ce paramètre, cliquez ci-dessous sur ' En savoir(Learn) plus'.
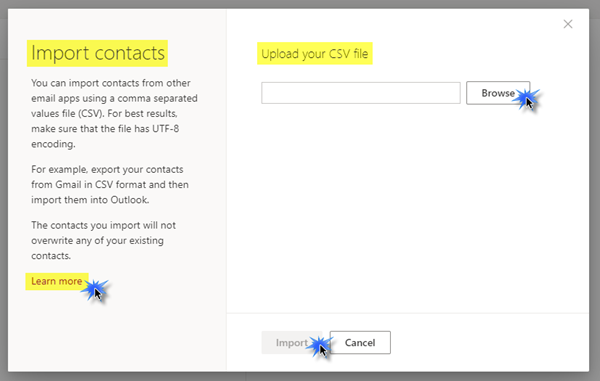
4. Envoyez un message
Vous pouvez envoyer un e-mail à vos contacts afin de les mettre à jour avec votre nouvelle adresse e-mail.
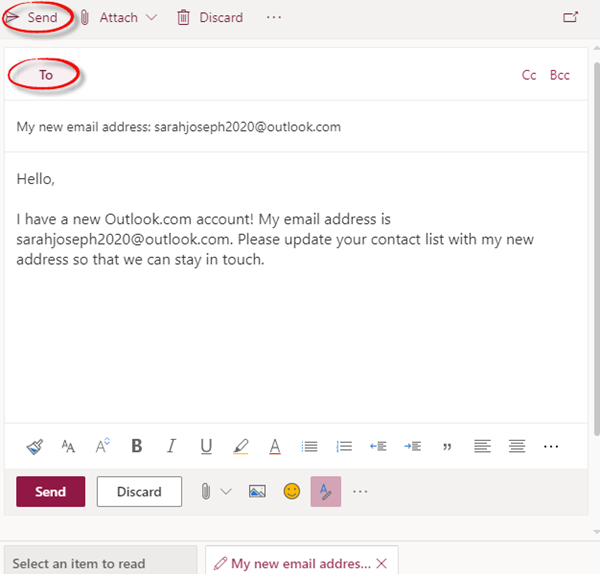
5. Obtenez Outlook mobile
Vous pouvez télécharger gratuitement l' application Outlook sur votre appareil mobile en entrant simplement votre numéro de mobile, en choisissant le pays / la région, puis en cliquant enfin sur Envoyer le lien(Send Link) .
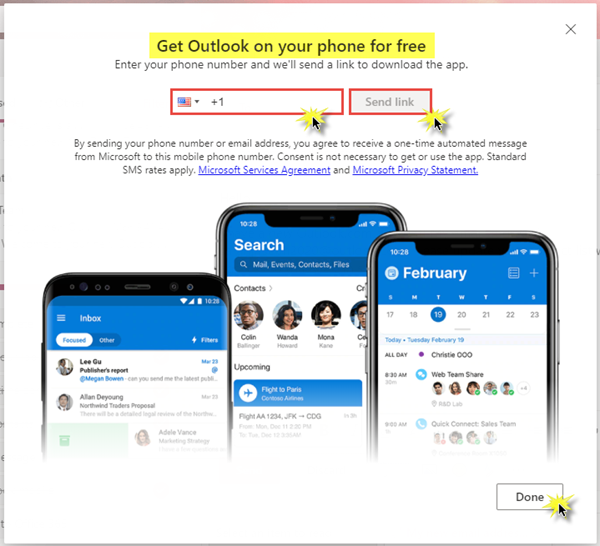
6. Mise à niveau vers Office 365
Vous pouvez obtenir des fonctionnalités Outlook(Outlook) premium en effectuant une mise à niveau vers Office 365 . Parcourez les différents forfaits et les avantages qu'ils offrent, puis décidez lequel vous préférez acheter.
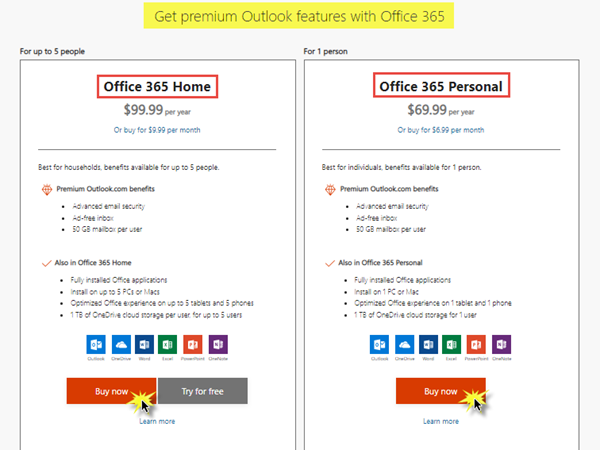
Avec Office 365 , vous bénéficierez de divers avantages vous permettant de travailler hors ligne, de trouver rapidement vos fichiers les plus récents lors de l'envoi de pièces jointes et d'un formatage simple et professionnel. De plus, vous pouvez obtenir les dernières versions de Word , Excel et PowerPoint , ainsi que 1 To d' espace de stockage OneDrive(OneDrive) .
Avec ces 6 étapes, vous êtes prêt à partir ! Votre compte Microsoft Outlook sera complètement amélioré et parfaitement configuré. Vous pouvez maintenant commencer à l'utiliser en toute simplicité et commodité.
J'espère que cet article vous a été utile et facile à comprendre. Partagez et laissez des commentaires ci-dessous.(Hope this post was useful to you and easy to understand. Do share and leave comments below.)
Related posts
Outlook.com ne reçoit pas ou n'envoie pas d'emails
Comment planifier un email dans Outlook.com en utilisant Send Later button
Impossible de joindre des fichiers à l'adresse électronique dans l'application Outlook.com or Desktop [FIXE]
Comment transmettre des courriers électroniques ou désactiver le transfert non autorisé dans Outlook.com
Comment utiliser Gmail From Outlook.com interface
Customize Folder Icônes, Change color, Add Emblems avec CustomFolders
Windows 10 Christmas Themes, Wallpapers, Tree, Screensavers, Snow
Comment mettre Live Wallpaper en arrière-plan Windows desktop
Comment ajouter et utiliser Gmail account dans Outlook.com
Comment créer, enregistrer, utiliser, supprimer Themes dans Windows 10
Comment créer, éditer, supprimer et formater Sticky notes dans Outlook.com
Change Colors sur System Elements & Font Tailles en Windows 10
Restaurer le courrier supprimé de Outlook.com Deleted folder
Comment personnaliser la nouvelle Microsoft Edge Browser dans Windows 10
Comment traduire automatiquement les emails dans Outlook.com
Comment créer un New Event, Contact and Group sur Outlook.com
Comment télécharger ou exporter la boîte aux lettres de Outlook.com
Comment supprimer ou fermer le compte Outlook.com email de façon permanente
Comment créer et mettre en place un compte Outlook.com email
Organize Outlook.com inbox avec Archive, Sweep et Move
