Comment remplir automatiquement les cellules d'incrémentation dans Excel
Lorsque vous travaillez avec des feuilles Excel , il est très courant de remplir des cellules d'incrémentation. Les cellules d' incrémentation(Increment) sont des cellules dans lesquelles les valeurs numériques sont disposées avec une valeur d'incrémentation fixe sur une colonne. Il peut s'agir de nombres séquentiels comme 1, 2, 3, etc. ou avec des incréments fixes comme 73, 76, 79, 82, etc.

Remplir automatiquement les cellules d'incrémentation(Increment Cells) dans Excel
- Comment remplir automatiquement les cellules d'incrément dans Excel à l'aide de la fonction de remplissage automatique(Autofill)
- Comment remplir automatiquement les cellules d'incrément dans Excel à l'aide d'une formule
Fait intéressant, nous n'avons même pas besoin d'une formule pour cette action. La fonction Autofill serait suffisante. Bien que nous discutions également de la formule.
Incrémenter les nombres lorsque la valeur change dans une autre colonne à l'aide du remplissage automatique(Autofill) dans Excel
Vous pouvez remplir automatiquement les cellules d'incrément dans Excel à l'aide de la fonction Remplissage( fill increment cells in Excel using the Autofill function) automatique comme suit :
Choisissez une colonne et entrez les valeurs numériques dans les 2 premières cellules. La différence entre les valeurs numériques dans ces deux cellules doit être la valeur d'incrément et la cellule avec la valeur la plus basse doit être au-dessus de la cellule avec une valeur plus élevée.
Maintenant, cliquez n'importe où en dehors de la cellule, puis sélectionnez à nouveau ces 2 cellules.
Cela mettra en évidence la fonction de remplissage automatique(Autofill) .
Cliquez(Click) sur le point dans le coin inférieur droit de la sélection et tirez la sélection vers la cellule jusqu'à laquelle vous avez besoin de la liste incrémentée.
Par exemple. Supposons que vous deviez remplir automatiquement les cellules d'incrémentation de la colonne B en commençant par les cellules B3 à B10 , de sorte que la première valeur soit 65 et la valeur d'incrémentation soit 3.
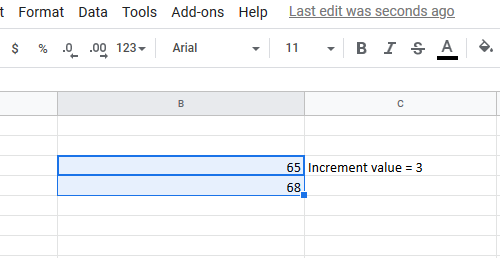
Insérez(Insert) la valeur 65 dans la cellule B3 et 68 (65+3) dans la cellule B4. Maintenant, cliquez en dehors de la cellule et sélectionnez à nouveau les cellules B3 et B4.
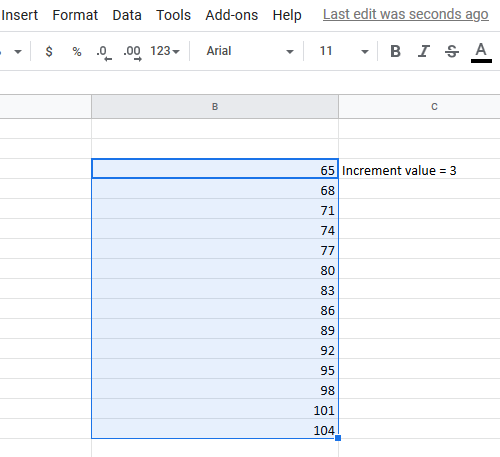
À l'aide du point situé dans le coin droit du bouton de la sélection, déroulez la liste jusqu'à la cellule B10 .
Remplir(Fill) les valeurs de cellule incrémentielles dans Excel à l'aide de la formule
Même en utilisant la formule, vous devrez utiliser l' option Remplir . (Fill)Cependant, dans ce cas, vous saisiriez la valeur d'incrément au lieu de l'ajouter manuellement. La formule pour la valeur d'incrément est :
=<first cell in list from which you start incrementing>+<increment value>
Où,
- <première cellule de la liste à partir de laquelle vous commencez à incrémenter> est la première cellule de la colonne à partir de laquelle vous commencez à compter l'incrément.
- <valeur d'incrément> est la valeur de chaque incrément suivant.
Eg- Considérons(Let) le cas avec l'exemple précédent. Dans ce cas, nous pourrions avoir à entrer la formule suivante dans la cellule B4 :
=B3+3
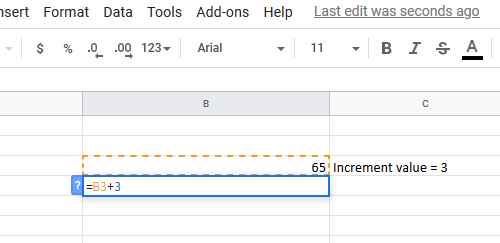
Ensuite, tirez simplement la formule vers la cellule B10 en utilisant l' option Remplir .(Fill)
Pour ce faire, cliquez à l'extérieur de la cellule B4 et revenez dessus (uniquement la cellule B4, pas toute la sélection) et tirez la formule vers le bas jusqu'à la cellule B10 .
Related posts
Excel ne peut pas ajouter ou créer New Cells; Comment puis-je réparer ça?
Comment appliquer Data Validation à Cells dans Microsoft Excel
Comment trouver et mettre en évidence Duplicate Cells dans Excel
Comment verrouiller Or Unlock Cells dans Excel? (2021)
Lier des cellules entre des feuilles et des classeurs dans Excel
Comment créer un Organization Chart dans Excel
Microsoft Excel Tutorial, pour les débutants
Comment Freeze and Split Panes dans Excel Feuilles de calcul
Excel, Word or PowerPoint ne pouvait pas commencer la dernière fois
Comment verrouiller des cellules dans Microsoft Excel
Comment utiliser le HLOOKUP function dans Microsoft Excel
Comment imprimer des cellules sélectionnées dans Excel or Google Sheets sur une page
Comment ajouter un Trendline dans Microsoft Excel worksheet
Convert CSV à Excel (XLS or XLSX) en utilisant Command line dans Windows 10
Comment créer et utiliser Form Controls dans Excel
Comment fusionner des cellules, des colonnes et des lignes dans Excel
Utiliser la fenêtre de surveillance Excel pour surveiller les cellules importantes d'un classeur
Comment utiliser le ISODD function dans Excel
Comment verrouiller les cellules dans Excel formula pour les protéger
Comment utiliser le Mode function dans Excel
