Créer un modèle Google Sheets sans abonnement Google Workspace
De nombreuses personnes doivent créer la même feuille de calcul chaque mois et passent un temps précieux à préparer la feuille de calcul pour la saisie des données. Si vous êtes l'un d'entre eux, vous pouvez créer un modèle Google Sheets(create a Google Sheets template) à l'aide de ce guide étape par étape. De cette façon, vous n'avez pas besoin de créer la même feuille de calcul brute à chaque fois.

Une feuille de calcul peut vous aider à résoudre d'innombrables problèmes, et Excel est le meilleur outil de bureau pour ce travail. Google Sheets est l'une des meilleures alternatives à Microsoft Excel lorsqu'il s'agit de créer une feuille de calcul. Comme Microsoft Excel , Google Sheets propose quelques modèles afin que vous puissiez créer différents types de feuilles selon vos besoins. Un modèle peut vous aider à effectuer le travail de saisie de données plus rapidement.
Le problème commence lorsque vous ne trouvez pas de modèle pour votre feuille de calcul. C'est un problème courant chez de nombreuses personnes qu'elles ne voient rien d'utile dans la " Galerie de modèles(Template gallery) ". Par exemple, vous pourriez avoir besoin d'une colonne, d'un texte, d'une couleur, etc. différents. À un tel moment, vous pouvez créer un modèle dans Google Sheets afin de ne pas avoir à passer du temps à créer les colonnes, les lignes, etc. la feuille de calcul.
Pour votre information, les abonnés G Suite peuvent créer et soumettre un modèle sur toutes les applications ( (G Suite)Docs , Sheets , etc.). Si vous n'avez pas d' abonnement G Suite , c'est un travail de copier-coller pour vous car il n'y a pas d'option directe pour votre besoin.
Comment créer un modèle Google Sheets personnalisé(Google Sheets)
Pour créer un modèle Google Sheets , suivez ces étapes-
- Ouvrez et connectez-vous à votre compte Google Drive
- Créer une nouvelle feuille de calcul avec Google Sheets
- Préparez la feuille de calcul à servir de modèle
- Enregistrez le fichier et faites-en une copie dans Google Drive
Pour démarrer le processus, vous devez ouvrir le site Web de Google Drive et vous connecter à votre compte. Après cela, créez une nouvelle feuille de calcul avec Google Sheets . Pour cela, cliquez sur le bouton Nouveau(New ) , sélectionnez Google Sheets et cliquez sur l' option Feuille de calcul vierge . (Blank spreadsheet )Si vous souhaitez prendre des idées à partir d'un modèle existant, vous devez sélectionner l' option À partir d'un modèle . (From a template )Dans ce cas, vous serez redirigé vers la galerie de modèles(Template) à partir de laquelle vous devrez choisir un modèle en fonction de vos besoins.
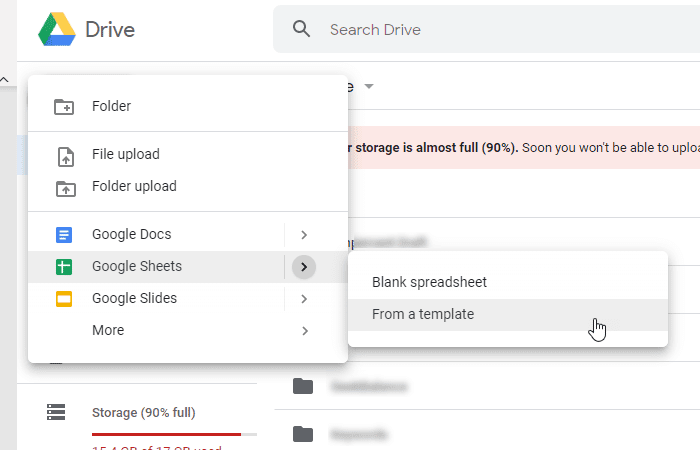
Ensuite, vous devez préparer la nouvelle feuille de calcul afin de pouvoir l'utiliser comme modèle. Cela signifie que vous devez le personnaliser selon vos besoins afin de pouvoir l'utiliser ou l'envoyer à quelqu'un d'autre.
Ensuite, enregistrez le fichier s'il ne l'est pas déjà. Maintenant, vous devez faire une copie de cette feuille de calcul dans votre espace de stockage Google Drive afin que le fichier fonctionne comme un modèle personnalisé. Pour cela, faites un clic droit sur le fichier et sélectionnez l' option Faire une copie .(Make a copy)
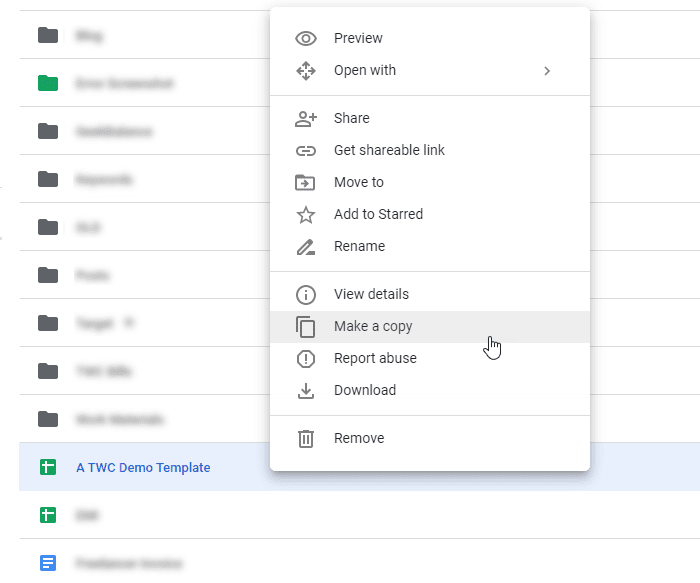
Vous devez suivre la dernière étape chaque fois que vous souhaitez créer un nouveau fichier à l'aide du modèle. Il est suggéré de conserver le modèle dans un dossier séparé afin de pouvoir le reconnaître rapidement.
C'est ça! Ce guide devrait vous aider si vous n'avez pas d' abonnement G Suite .
Related posts
Comment faire pivoter le texte dans l'application Web Google Sheets
Les meilleurs Google Sheets add-ons pour améliorer la productivité
Comment automatiser les tâches dans Google Sheets avec Macros
Comment afficher Current Date and Time dans Excel and Google Sheets
Comment créer une liste déroulante en Excel and Google Sheets
Comment utiliser Dark Mode dans Google Docs, Sheets et Slides
Activer ou Off Drive Suggestions pour Chrome Browser (Google Workspace)
Comment changer le Case de Text dans Word and Google Sheets
Anna Assistant est un voice assistant parfait pour Google Chrome
5 fonctions de script Google Sheets que vous devez connaître
Comment réparer les erreurs File Download sur Google Chrome browser
Comment importer des données dans Google Sheets à partir d'une autre feuille
Comment personnaliser et intégrer Google Calendar sur n'importe quelle page Web
Count comma Valeurs séparées dans une seule cellule en Excel and Google Sheets
14 modèles de feuilles Google pratiques pour un usage quotidien
Comment contacter Google AdSense par Email
Comment faire une courbe line graph dans Excel and Google Sheets
Comment créer un Drop Cap dans Google Docs en quelques minutes
Comment imprimer des cellules sélectionnées dans Excel or Google Sheets sur une page
Les meilleures alternatives Google Bookmarks vous voulez jeter un oeil à
