Correction du code d'erreur de mise à jour Windows 0x800704B8 - 0x3001A
Si vous essayez de mettre à niveau vers Windows 10 ou de mettre à niveau vers une nouvelle mise à jour de Microsoft , il peut arriver que l'installation échoue en vous laissant avec l'erreur 0x800704B8 - 0x3001A . Microsoft déclare que les codes d'erreur de mise à niveau spécifiques qui commencent par les chiffres 0x800 impliquent des erreurs générales du système d'exploitation. Celles-ci ne sont pas propres au processus de mise à niveau de Windows . Quelques exemples incluent des périphériques qui ne fonctionnent pas, des délais d'attente, des périphériques qui ne fonctionnent pas et un processus qui s'arrête de manière inattendue.
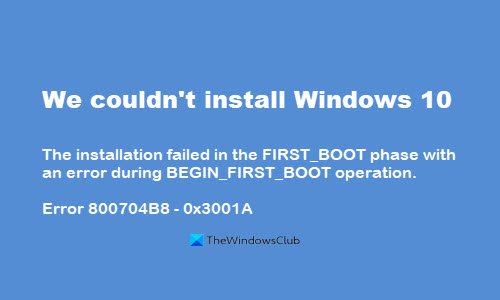
Le démarrage de Windows passe par plusieurs phases, ce qui garantit que votre ordinateur n'est pas compromis. Si vous obtenez un code d'erreur Windows Update (Windows Update Error Code) 0x800704B8 - 0x3001A , cela signifie qu'une erreur étendue s'est produite lors de la première phase de démarrage.
Si votre processus de mise à niveau sous Windows a échoué avec un message d'erreur indiquant :
Error 0x800704B8 – 0x3001A
The installation failed in the FIRST_BOOT phase with an error during BEGIN_FIRST_BOOT operation.
Dans ce cas, utilisez notre guide de dépannage pour y remédier rapidement.
Code d'erreur de mise à jour(Update) Windows 0x800704B8 - 0x3001A
Comprenons comment réparer l'échec de l'installation lors de la première erreur de phase de démarrage à l'aide des solutions mentionnées ci-dessous.
- Vérifiez votre espace disque
- Désactiver/désinstaller les applications antivirus tierces
- Déconnectez tout le matériel externe
- Effectuez un démarrage propre, puis essayez
- Rechercher dans les fichiers journaux.
Examinons toutes ces solutions plus en détail.
1] Vérifiez votre espace disque
Si vous essayez d'installer Windows sur un lecteur disposant d'un espace disque insuffisant, l'installation échouera. Nous devons vérifier l'espace disque disponible sur votre disque dur avant d'effectuer la mise à niveau de Windows . Il devrait y avoir un minimum de 30 Go d'espace libre disponible sur votre système.
Vous pouvez vérifier l'espace disque disponible sur votre système en suivant les étapes ci-dessous :
- Appuyez sur les touches ' Win + E ' pour ouvrir la fenêtre de l' explorateur de fichiers .(File Explorer)
- Dans le volet de gauche, cliquez sur ' Ce PC'(This PC’) (ou < le nom de votre ordinateur>).
- Vous pouvez maintenant regarder le lecteur que vous souhaitez installer/mettre à niveau Windows 11/10 .
Si le lecteur dispose d'au moins 30 Go d'espace libre, vous pouvez commencer l'installation en toute sécurité. Si le lecteur manque d'espace, vous devrez libérer de l'espace en supprimant ou en déplaçant certains dossiers.
2] Disable/Uninstall les applications antivirus tierces

Une application logicielle antivirus tierce peut être à l'origine de l'erreur 800704B8 - 0x3001A que vous rencontrez lors de l'installation/mise à niveau de Windows sur votre système informatique. Vous devriez essayer de désactiver temporairement l'application ou de désinstaller complètement le logiciel. Parfois, un logiciel de sécurité tiers peut interférer dans le processus et provoquer cette erreur.
Vous pouvez suivre ces étapes :
- Cliquez avec le bouton droit sur l'icône du (Right-click)programme antivirus(Antivirus Program) tiers dans la barre d'état système.
- Dans les options du menu contextuel, sélectionnez ' Désactiver(Disable) ' ou ' Suspendre la protection(Pause Protection) '.
- Sélectionnez maintenant la période pendant laquelle vous souhaitez que l' antivirus reste désactivé.

Une fois désactivé avec succès, essayez d'effectuer à nouveau le processus d'installation et voyez si l'erreur se résout ou non.
3] Déconnectez tout le matériel externe
Pour résoudre l'erreur, essayez de déconnecter tous les périphériques externes inutiles connectés à votre système. Veuillez noter que cela n'inclut pas votre souris, votre clavier et votre écran, car ils sont essentiels pour le système.
4] Effectuez un démarrage propre
Utilisez les étapes suivantes pour effectuer un démarrage propre dans Windows 10 .
- Vous devrez d'abord vous connecter au système en tant qu'administrateur.
- Maintenant, tapez « msconfig » dans la zone de recherche de la barre des tâches et sélectionnez Configuration(System Configuration) du système dans les résultats de la recherche.
- Dans la fenêtre ' Configuration(System Configuration) du système ', cliquez sur l' onglet ' Services ' et sélectionnez ' (Services)Masquer tous les services Microsoft(Hide all Microsoft services) '.
- Une fois sélectionné, cliquez sur ' Désactiver tout(Disable all) '.
- Cliquez maintenant sur l' onglet ' Démarrage'(Startup’) de la fenêtre de configuration du système et sélectionnez ' (System Configuration)Ouvrir le gestionnaire de tâches(Open Task Manager) '.
- Une fois la fenêtre « Gestionnaire(Task Manager) des tâches » ouverte, cliquez sur chaque élément de démarrage, puis sélectionnez « Désactiver »(Disable’) .
- Maintenant, fermez le ' Gestionnaire des tâches'(Task Manager’) et sélectionnez ' OK ' dans l' onglet ' Démarrage ' de ' (Startup)Configuration système(System Configuration) '.
Remarque(Note) – Si vous n'avez pas de compte administrateur, vous devrez en créer un. Utilisez ce guide pour créer un compte administrateur .
Maintenant, lorsque vous redémarrez votre système, il est dans un état de démarrage minimal(clean boot state) . Essayez maintenant de voir si vous rencontrez le succès.
5] Rechercher dans les fichiers journaux
Voici une autre chose que vous pouvez faire, recherchez les fichiers journaux des erreurs d'installation qui pourraient être nommés "xxxxxxx_APPRAISER_HumanReadable.xml, setuperr.log et setupact.log"(Setup Error)
Recherchez dans ces journaux s'il existe des instances de quoi que ce soit lié à l'espace disque. Cela peut être similaire à " DISKSPACEQUERY : Estimation de l'espace disque final nécessaire".(Final)
Si tel est le cas, la mise à jour nécessite plus d'espace sur votre disque dur pour terminer l'installation.
Erreurs associées :(Related errors:)
- L'installation a échoué dans la phase FIRST_BOOT avec une erreur lors de l'opération MIGRATE_DATA
- L'installation a échoué dans la phase FIRST_BOOT Erreur 0x800707E7 - 0x3000D(The installation failed in the FIRST_BOOT phase Error 0x800707E7 – 0x3000D)
- L'installation a échoué dans la phase FIRST_BOOT avec une erreur lors de l'opération SYSPREP
- L'installation a échoué avec une erreur lors de l'opération MIGRATE_DATA, code d'erreur 0x80070004 - 0x3000D(The installation failed with an error during MIGRATE_DATA operation, Error Code 0x80070004 – 0x3000D) .
C'est tout ! Nous espérons que vous avez corrigé avec succès l'erreur 800704B8 - 0x3001A.
Related posts
Fix Windows Update error 0x800f024b sur Windows 10
Fix Windows Upgrade Error 0xC1900101-0x4000D
Error 0x80070013 pour System Restore, Backup or Windows Update Fix
Fix Windows 10 Upgrade Install error 0x80070570 - 0x2000C
Fix Microsoft Store or Windows Update error 0x80246013
Fix Windows Update Erreurs utilisant Microsoft's online troubleshooter
Fix Windows 10 Upgrade Install error 0x80070002 - 0x3000D
Fix Windows 10 Update error 0x80071160
Fix Windows Update ne peut pas vérifier actuellement mises à jour
Fix Windows Update error 0x8007045b sur Windows 10
Fix Windows Update error 0x8007043c
Fix Windows Update error 0x800f0247 sur Windows 11/10
Fix Windows Update or Activation erreur code 0xc004f075
Fix Windows Update error 0x8007012f sur Windows 10
Fix Windows Update error 0x8024401f sur Windows 10
Fix Upgrade Errors 0xC190020c, 0xc190020D, 0xc190020E, 0xc190020F
Fix Windows Update error 0x80246002 sur Windows 10
Comment réparer les erreurs de mise à jour Windows
Fix Windows Update Error 0x80073712 sur Windows 11/10
Fix Windows Update error 0x80070246 sur Windows 10
