Capturez plusieurs contenus dans le presse-papiers avec ClipAngel pour Windows 10
La fonction presse-papiers de Windows 10 n'a pas beaucoup changé depuis qu'elle est devenue une chose, et cela peut être un problème pour de nombreux utilisateurs expérimentés. Vous voyez, il n'est pas possible de copier plusieurs morceaux de texte et de l'enregistrer dans le presse-papiers pour une utilisation future. Maintenant, vous vous demandez peut-être s'il existe un moyen de contourner le problème. Eh bien, oui, oui, vous pouvez, mais gardez à l'esprit que vous devrez télécharger un logiciel de gestion de presse- papiers tiers gratuit(free clipboard manager software) . Celui dont nous discutons aujourd'hui s'appelle ClipAngel , et de nos jours d'utilisation, nous devons dire qu'il fonctionne plutôt bien.
Logiciel ClipAngel Clipboard Manager(ClipAngel Clipboard Manager) pour Windows
Ce programme appartient à la classe "Clipboard Manager". Il capture de nombreux objets du presse-papiers et permet à l'utilisateur d'en sélectionner et d'en coller un dans n'importe quel programme. Inspiré par des analogues : ClipDiary , Ditto , AceText . Principales(Main) priorités : convivialité, compatibilité, fiabilité.
Nous aborderons les points suivants :
- Ajouter du contenu au presse-papiers
- Lister
- Agrafe
- Réglages
1] Ajoutez(Add) du contenu au presse-papiers en toute simplicité
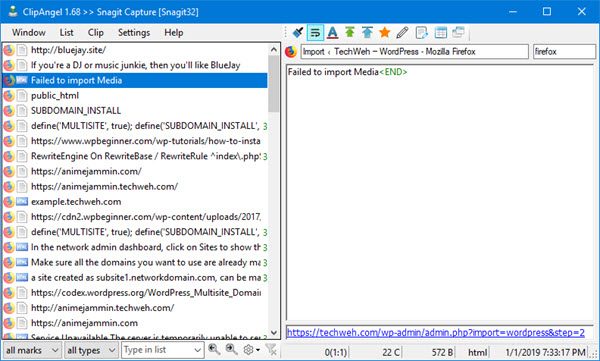
Il n'y a rien à apprendre ici, pour être honnête. Ajoutez simplement des éléments de la même manière que vous l'avez toujours fait lorsque vous utilisez la fonction de presse-papiers par défaut de (Just)Windows 10 .
Mettez(Highlight) en surbrillance les mots que vous souhaitez ajouter à ClipAngel , cliquez avec le bouton droit(right-click) , puis sélectionnez Copier(Copy) dans le menu. Alternativement, vous pouvez mettre en surbrillance les mots, puis sélectionner CTRL-C pour copier, et tout de suite vous verrez les éléments dans l'application.
2] Liste
Cette section permet à l'utilisateur de contrôler la liste des éléments dans la fenêtre. À partir de là, les utilisateurs peuvent faire déplacer un élément vers le haut après utilisation. De plus, vous pouvez déplacer manuellement un élément vers le haut ou vers le bas à tout moment.
En ce qui concerne le filtrage(Filter) par date, il s'agit d'une autre fonctionnalité intéressante que nous avons tendance à utiliser souvent avant d'effacer notre historique. Lorsque vous cliquez dessus, vous verrez un calendrier, où vous pourrez filtrer et afficher uniquement les éléments que vous souhaitez voir.
Maintenant, si vous souhaitez supprimer tous vos éléments, cliquez sur Supprimer tous les éléments non favoris(Delete all non-favorite) . Cela supprimera tous les éléments de la liste en dehors de ceux que vous avez ajoutés à vos favoris. Si vous souhaitez marquer un élément comme favori, cliquez(right-click) dessus avec le bouton droit de la souris, puis sélectionnez l'option Marquer comme favori(Mark as favorite) .
L'option de liste est remplie de choses que vous pouvez faire, alors parcourez-la attentivement avant d'aller de l'avant.
3] Clip
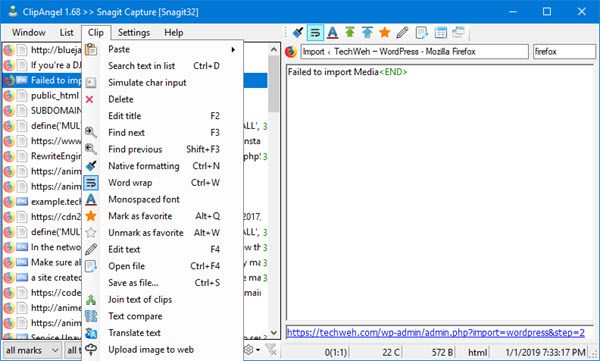
Cette section est également assez riche en fonctionnalités, alors prenez votre temps pour la parcourir. À partir de là, vous pouvez également marquer des éléments comme favoris, il existe donc une autre option. L'option de supprimer les éléments un par un est également ici.
De plus, si vous souhaitez rechercher un élément, vous pouvez le faire directement à partir de la section Clip , sans problème. Il y a beaucoup de choses que l'utilisateur peut faire à partir de cette section. Par conséquent, nous vous suggérons de le vérifier.
4] Paramètres
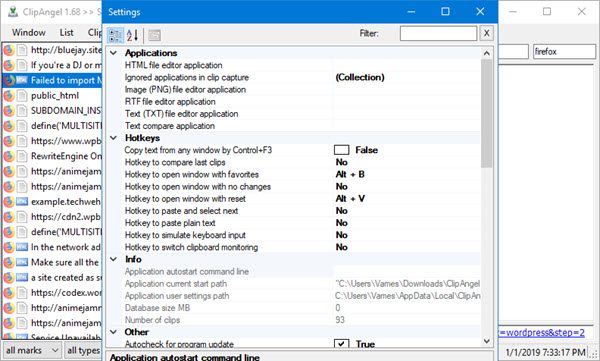
Si vous préférez modifier le raccourci clavier pour qu'ils correspondent à votre style, c'est ici que vous le ferez. Les gens peuvent même choisir de copier du texte à partir de n'importe quelle fenêtre, même si ce n'est pas quelque chose que nous utiliserions assez souvent.
Par défaut, ClipAngel recherche automatiquement la dernière mise à jour. Cela ne vous intéresse peut-être pas. Par conséquent, la capacité est là pour l'éteindre. De plus, le programme ne démarre pas automatiquement au démarrage de Windows 10, mais cela peut être modifié d'un simple clic de souris.
Dans l' ensemble, nous avons trouvé que ClipAngel était l'outil de presse-papiers le plus puissant que nous ayons jamais utilisé, et cela en dit long. Allez-y et essayez-le car nous sommes certains que vous ne serez pas déçu, pas du tout. Vous pouvez télécharger gratuitement ClipAngel directement depuis Sourceforge .
Related posts
Cloud Clipboard (Ctrl+V) ne fonctionne pas et ne synchronise pas dans Windows 10
CopyQ est une avancée Clipboard Manager pour Windows 10
Effacer Clipboard en utilisant Shortcut, CMD or Context Menu dans Windows 10
4 Ways pour effacer Clipboard History dans Windows 10
Comment créer un Shortcut pour effacer le Clipboard dans Windows 10
Emulate Mouse clics en positionnant le curseur à l'aide Clickless Mouse dans Windows 10
Best gratuit Molecular Modeling software pour Windows 10
Convert EPUB à MOBI - Outils de convertisseur gratuits pour Windows 10
PicsArt offres Custom Stickers & Exclusive 3D Editing sur Windows 10
Comment désactiver ou activer le lecteur Mode dans Chrome dans Windows 10
Ne peut pas se connecter à Xbox Live; Fix Xbox Live Networking issue en Windows 10
Top 3 Reddit apps pour Windows 10 qui sont disponibles à Windows Store
Comment effacer le presse-papiers dans Windows 10
Battery Limiter software gratuit pour Windows 10
Comment utiliser le Presse-papiers dans Windows 10 : coller des éléments plus anciens, épingler des éléments, supprimer des éléments, etc.
Comment activer Windows 10 Enterprise Edition
New Caractéristiques dans Windows 10 version 20H2 October 2020 Update
Comment installer NumPy en utilisant PIP sur Windows 10
Comment afficher Global Hotkeys list dans Windows 10
Comment activer le hérité Search Box dans File Explorer de Windows 10
