Le Presse-papiers Cloud (Ctrl+V) ne fonctionne pas ou ne se synchronise pas dans Windows 10
Le nouveau Presse-papiers Cloud(Cloud Clipboard) de Windows 10 exploite la technologie Cloud . Cela permet aux utilisateurs de synchroniser leurs textes et fichiers d'un appareil Windows 10 à un autre, tant qu'ils préfèrent utiliser le compte Microsoft . Cependant, la fonction de synchronisation n'est pas activée par défaut. Vous devez activer l'option manuellement dans la nouvelle page des paramètres du presse-papiers pour accéder à l'historique de votre presse-papiers. (Clipboard)Cela dit, le Presse- papiers(Clipboard) échoue parfois à se synchroniser. Si vous rencontrez ce problème, essayez ce correctif.

Avant de commencer, vous voudrez peut-être lire cet article sur l'utilisation de la fonctionnalité d'historique du presse-papiers Cloud .(Before you begin, you may want to read this post on how to use the Cloud Clipboard History feature.)
L'historique du Presse-papiers Cloud ne fonctionne pas
Nous utiliserons ici la méthode Registry . Soyez donc prudent et continuez avec prudence.
Press Win + R en combinaison pour ouvrir la boîte de dialogue « Exécuter ». (Run)Tapez ' regedit.exe ' dans le champ vide et appuyez sur ' Entrée(Enter) '.
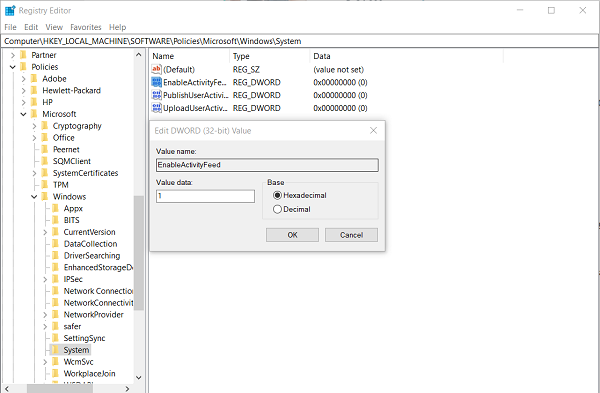
Maintenant, accédez à ce qui suit et développez la clé suivante :
HKEY_LOCAL_MACHINE\SOFTWARE\Policies\Microsoft\Windows\
Sélectionnez le dossier Système .(System)
Cliquez(Click) dans l'espace vide dans le volet de droite et assurez-vous que les DWORD(DWORDs) de registre pour les clés suivantes sont disponibles-
- ActiverActivityFeed
- PublierActivitésUtilisateur
- UploadUserActivities
Si la valeur par défaut est définie sur ' 0 ', vous devrez modifier les données de valeur de chacun en ' 1 '.
Si vous ne trouvez pas ces entrées dans l' Éditeur du Registre(Registry Editor) , vous devrez en créer une pour chacune. Donc, faites un clic droit sur une zone vide et choisissez New > DWORD (32 bits) et configurez les données de valeur.
Ensuite, redémarrez simplement votre PC pour que les modifications prennent effet. Ctrl+V devrait commencer à fonctionner maintenant.
Le problème est devenu perceptible lorsque la synchronisation s'est arrêtée et que je pouvais toujours trouver mes activités visibles sous la page de confidentialité de Microsoft dans le navigateur Edge . Après avoir suivi les étapes mentionnées ci-dessus, j'ai pu résoudre le problème.
Related posts
CopyQ est une avancée Clipboard Manager pour Windows 10
Effacer Clipboard en utilisant Shortcut, CMD or Context Menu dans Windows 10
Capturer plusieurs contenus dans le presse-papiers avec ClipAngel pour Windows 10
4 Ways pour effacer Clipboard History dans Windows 10
Comment créer un Shortcut pour effacer le Clipboard dans Windows 10
Hide Toolbars option en Taskbar Context Menu en Windows 10
Choisissez où obtenir les options d'applications grisées dans Windows 10 Paramètres
Event ID 10006 et 1530: COM+ application ne fonctionne pas dans Windows 10
K-12 assessment Rapports Applications fonctionnant dans le fond de Windows 10
Résoudre les problèmes de Windows 10 qui ne se met pas en veille
MSVCR71.dll manque de Windows 10 ordinateur
Quick Assist ne fonctionne pas; Stuck sur Loading ou Connexion sur Windows 10
Le programme ne peut pas démarrer car MSVCP140.dll manque dans Windows 10
Lancez facilement des fichiers avec MyLauncher pour les ordinateurs Windows 10
CreateWindowEx function Problèmes pour les applications 32 bits dans Windows 10
Ne peut pas changer Desktop Background dans Windows 10
Correction du RPC server est une erreur indisponible dans Windows 10
Microsoft Solitaire collection ne sera pas ouvert dans Windows 10
Comment désactiver les sauvegardes pour Feature Updates sur Windows 10
Best gratuit Cloud Antivirus pour Windows 10
