Comment supprimer votre téléphone de Windows 10 (dissocier le téléphone)
Avez(Did) -vous lié votre smartphone Android ou votre iPhone avec votre PC Windows 10 ? Vous ne trouvez pas l' application Votre téléphone(Your Phone) de Windows 10 utile ? Peut-être qu'il plante beaucoup et que vous souhaitez retirer votre téléphone et le déconnecter de votre ordinateur ? Peu importe le téléphone que vous utilisez ( Android ou iPhone), le processus de déconnexion de Windows 10 est le même. Voilà comment cela fonctionne:
Comment accéder aux paramètres de dissociation de votre téléphone de Windows 10 et de votre compte Microsoft
La première étape consiste à accéder aux (access the )paramètres(Settings) dans Windows 10. Cliquez ou appuyez sur le bouton Démarrer(Start) , puis sur l' icône Paramètres . (Settings)Dans la fenêtre Paramètres(Settings) , recherchez la section Téléphone(Phone) et cliquez ou appuyez dessus.
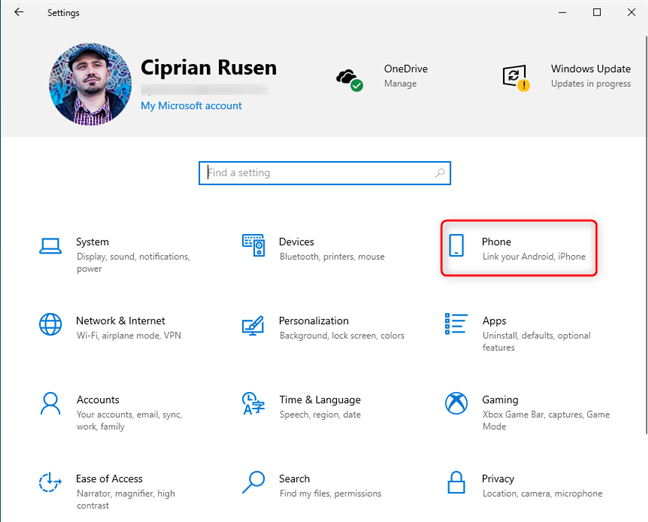
La fenêtre Votre téléphone(Your Phone) s'ouvre, où vous voyez tous les téléphones liés à Windows 10 . Il peut s'agir à la fois de smartphones Android et d'iPhones, selon ce que vous avez. Ici, vous pouvez faire un choix :

- Choisissez le téléphone que vous souhaitez dissocier et déconnectez-le sur une page Web Microsoft particulière, (Microsoft)de tous les ordinateurs Windows 10(from all the Windows 10 computers) associés à votre compte Microsoft(Microsoft account) . Pour que cette option fonctionne, vous avez besoin d'un accès Internet.
- Dissociez votre téléphone de ce PC Windows 10 spécifique. (Windows 10)Les autres liens entre le même téléphone et d'autres PC et appareils Windows 10 restent intacts.
Nous avons créé une section distincte dans ce didacticiel pour chaque situation, alors lisez celle qui vous intéresse. 🙂
Comment dissocier votre téléphone de tous vos appareils Windows 10
Dans la fenêtre Votre téléphone(Your Phone) , cliquez ou appuyez sur le lien indiquant : "Gérer tous les appareils liés à votre compte Microsoft". ("Manage all devices linked with your Microsoft account.")Votre navigateur Web par défaut ouvre la page des appareils(devices page) pour votre compte Microsoft . Connectez-vous avec le compte Microsoft que vous utilisez sur votre PC. Cette page répertorie tous les appareils que vous avez configurés avec votre compte Microsoft . Identifiez l'appareil que vous souhaitez dissocier de votre compte Microsoft et de tous vos ordinateurs Windows 10.

Cliquez(Click) ou appuyez sur les trois points dans le coin supérieur droit du nom de votre téléphone. Dans le menu qui s'ouvre, choisissez "Dissocier ce téléphone".("Unlink this phone.")

Une fenêtre apparaît, vous demandant de confirmer votre choix en cochant la case « Dissocier ce téléphone mobile(Unlink this mobile phone) » et en cliquant sur Supprimer(Remove) .

Vous recevez un message de confirmation indiquant que le téléphone est dissocié. Cliquez(Click) ou appuyez sur OK .

Le téléphone est maintenant dissocié de tous vos PC Windows 10,(The phone is now unlinked from all your Windows 10 PCs,) où vous utilisez le même compte Microsoft , et pas seulement celui à partir duquel vous avez lancé cette procédure. Lorsque vous revenez à la fenêtre Votre téléphone(Your Phone) , elle n'affiche plus le téléphone que vous avez déconnecté. Veuillez(Please) noter que cela peut prendre quelques minutes avant que ces informations n'atteignent votre PC Windows 10.
Comment supprimer votre téléphone de ce PC Windows 10
L'autre voie que vous pouvez emprunter consiste à dissocier votre PC de votre téléphone et à laisser le téléphone connecté à votre compte Microsoft . Pour ce faire, dans la fenêtre Votre téléphone(Your Phone) , cliquez ou appuyez sur le lien qui dit "Dissocier ce PC". ("Unlink this PC.")L'un des avantages de cette approche est que vous n'avez pas besoin d'une connexion Internet pour l'utiliser.

L'action est immédiate et tous les téléphones affichés par Votre téléphone(Your Phone) sont dissociés de ce PC Windows 10 spécifique.

Vous avez terminé et aucun téléphone ou iPhone Android ne peut se connecter à votre PC Windows 10.(Android)
REMARQUE :(NOTE:) Si vous souhaitez par la suite reconnecter votre smartphone à votre PC, lisez ce tutoriel : Comment lier votre PC Windows 10 à votre smartphone (ou tablette) Android(How to link your Windows 10 PC with your Android smartphone (or tablet)) .
Désinstallez Your Phone Companion de votre téléphone Android ou Microsoft Edge de votre i Phone
Supposons que(Suppose) vous souhaitiez supprimer complètement l' intégration de votre téléphone entre (Your Phone)Windows 10 et votre smartphone Android . Dans ce cas, il est conseillé d'utiliser la première méthode de ce guide, puis de désinstaller l' application Your Phone Companion de votre appareil Android . Si vous avez besoin d'aide, voici 4 façons de désinstaller des applications sur Android(4 ways to uninstall apps on Android) .
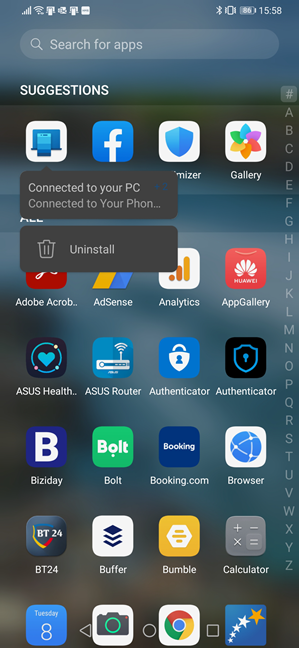
Si vous utilisez un iPhone qui était lié à Windows 10 , désinstallez l' application Microsoft Edge sur votre iPhone, qui a été utilisée pour la connexion entre les deux plates-formes. Voici 3 façons de supprimer (désinstaller) des applications sur votre iPhone ou iPad(3 ways to delete (uninstall) apps on your iPhone or iPad) .
Pourquoi voulez-vous déconnecter votre téléphone de Windows 10 ?
La fonctionnalité fournie par Microsoft pour lier votre PC Windows 10 à votre téléphone ou votre tablette n'est pas parfaite. (Windows 10)Cela fonctionne si tout ce que vous souhaitez est de gérer les photos et documents de votre smartphone Android sur votre PC Windows 10 , comme le (Windows 10)montre cet article(shown in this article) . Avant de conclure, nous aimerions savoir pourquoi vous avez choisi de dissocier votre téléphone de Windows 10 et si la suppression du lien a bien fonctionné pour vous. Commentez ci-dessous et discutons-en.
Related posts
Comment verrouiller automatiquement Windows 10 avec votre smartphone
Comment connecter mon iPhone à mon ordinateur avec Windows 10 ?
Comment connecter mon smartphone Android à mon PC Windows 10
5 façons de prolonger l'autonomie de la batterie sur Windows Phone 8.1 et Windows 10 Mobile
Comment utiliser Check Disk (CHKDSK) pour tester et corriger des erreurs de disque dur dans Windows 10
La veilleuse Windows 10 : ce qu'elle fait et comment l'utiliser -
5 façons de définir l'imprimante par défaut dans Windows (toutes les versions) -
Comment désinstaller les pilotes de Windows, en 5 étapes
Comment entrer le UEFI/BIOS à partir de Windows 11 (7 façons)
Comment choisir la valeur par défaut GPU pour les jeux ou applications dans Windows 10
Comment configurer un système à partir de zéro : le meilleur ordre pour tout installer
Utilisez le code PUK pour déverrouiller la carte SIM de votre Android
Comment défragmenter et optimiser les disques durs et les partitions sous Windows
11 façons de démarrer Performance Monitor sous Windows (toutes les versions)
Comment configurer et tester la webcam dans Skype
Comment transformer votre iPhone ou iPad en webcam pour votre PC Windows
Comment utiliser le Windows Mobility Center dans Windows 10
9 façons d'ouvrir l'outil de gestion des disques dans Windows (toutes les versions)
3 façons de démarrer votre PC Windows 10 à partir d'une clé USB -
7 façons de garder un œil sur les performances de vos systèmes avec le gestionnaire de tâches
