Forcer Internet Explorer à restaurer la dernière session de navigation
Il y a quelques jours, nous avons vu ce que nous pouvions faire lorsqu'Internet Explorer (IE) ne restaure pas la dernière session . Aujourd'hui, dans cet article, nous allons voir comment forcer IE à démarrer depuis la dernière session de navigation(force IE to start from the last browsing session) . Pour certains, cela peut sembler incorrect, car certaines personnes veulent toujours démarrer IE à partir d'une nouvelle page. Mais les conditions d'utilisation ne sont pas les mêmes pour tout le monde, et il y en a aussi qui veulent laisser IE commencer par restaurer la session précédente.
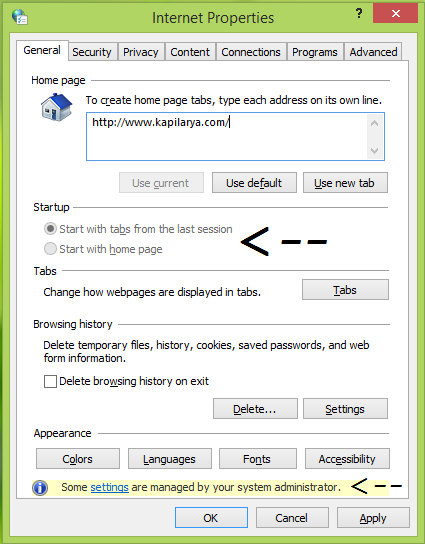
Ainsi, si vous êtes un administrateur système qui doit contrôler de nombreux utilisateurs sous un seul système, cela peut être avantageux pour vous. En utilisant la méthode décrite ci-dessous, vous pouvez imposer une restriction aux utilisateurs et les forcer à démarrer leur IE à partir de la dernière session. Cette contrainte est tellement appliquée que les utilisateurs ne peuvent pas remplacer ces paramètres et qu'ils n'ont d'autre choix que de démarrer IE à partir de la session précédente.
Voici comment rendre cela possible.
Démarrer Internet Explorer(Start Internet Explorer) avec les onglets de la dernière session de navigation
Utilisation de la stratégie de groupe(Using Group Policy)
1. Sous Windows 8 ou version ultérieure ; (Windows 8 or later; Pro & Enterprise )Éditions Pro et Enterprise , appuyez sur la combinaison Windows Key + Rgpedit.msc dans la boîte de dialogue Exécuter et appuyez sur (Run)Entrée(Enter) pour ouvrir l' éditeur de stratégie de groupe local(Local Group Policy Editor) .

2. Dans le volet de gauche(left) , naviguez ici :
User Configuration -> Administrative Templates -> Windows Components -> Internet Explorer -> Internet Control Panel -> General Page
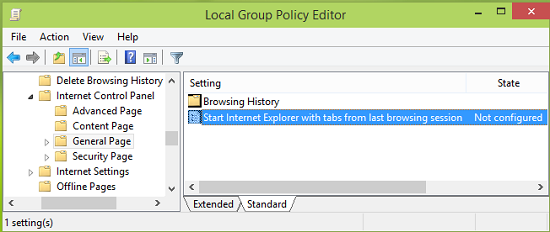
3. Dans le volet droit de ce qui précède, il existe un seul paramètre(Setting) nommé Démarrer Internet Explorer avec les onglets de la dernière session de navigation(Start Internet Explorer with tabs from last browsing session) définis sur Non configuré(Not Configured) . Double-cliquez dessus pour obtenir ceci :
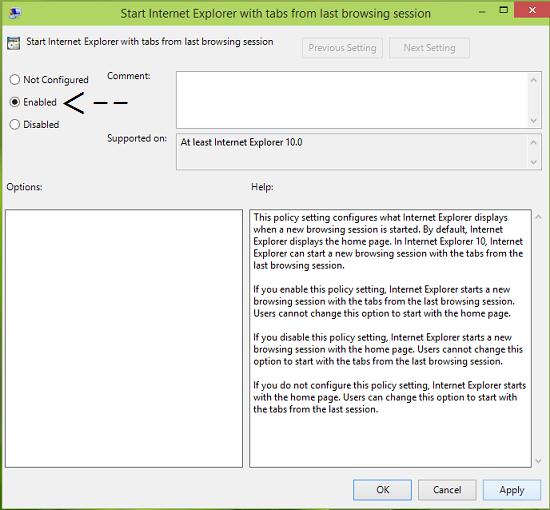
4. Sélectionnez maintenant Activé(Enabled) dans la fenêtre ci-dessus, puis cliquez sur Appliquer(Apply) suivi de OK . Vous pouvez maintenant fermer l' éditeur de stratégie de groupe local(Local Group Policy Editor) et observer les modifications que vous avez apportées en ouvrant Internet Explorer .
Utilisation du registre(Using Registry)
1. Appuyez sur la combinaison Windows Key + Rregedit dans la boîte de dialogue Exécuter et appuyez sur (Run)Entrée(Enter) pour ouvrir l' Éditeur du Registre.( Registry Editor.)

2. Naviguez ici :
HKEY_CURRENT_USER\Software\Policies\Microsoft\Internet Explorer
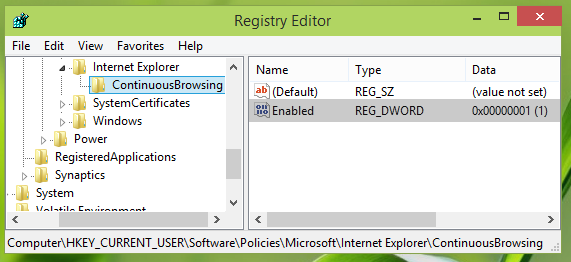
3. Dans le volet gauche de l'emplacement de registre mentionné ci-dessus, cliquez avec le bouton droit sur la clé Internet Explorer , sélectionnez Nouveau(New) -> Clé(Key) . Nommez la clé nouvellement créée en tant que ContinousBrowsing . Sélectionnez maintenant cette clé nouvellement créée et accédez à son volet de droite. Faites un clic droit et sélectionnez New -> DWORD Value , nommez le DWORD ainsi créé Enable . Double- cliquez dessus pour obtenir ceci :
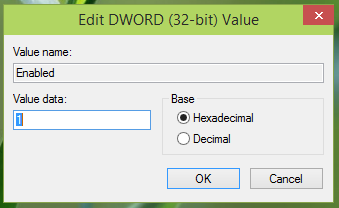
4. Dans la zone Modifier la valeur DWORD(Edit DWORD Value) , mettez les données de la valeur(Value data) égales à 1 afin de laisser IE démarrer à partir de la session précédente. Cliquez sur (Click) OK et fermez l' Éditeur du Registre(Registry Editor) . Redémarrez pour que les modifications soient effectives.
Hope you find the article useful!
Related posts
Désactiver Internet Explorer 11 en tant que standalone browser en utilisant Group Policy
Internet Explorer End de Life; Qu'est-ce que cela signifie pour les entreprises?
Migrer de Internet Explorer à Edge en utilisant ces outils
Internet Explorer crash en raison de itérutil.dll sur Windows 10
Comment désactiver Auto Refresh dans Microsoft Edge or Internet Explorer
Fix Shortcut Icônes changées à Internet Explorer icon
Comment se connecter à un FTP server dans Windows 10, de File Explorer
Fix SSvagent.exe error Tout en démarrant Internet Explorer
Activer la navigation privée dans IE 11 et Microsoft Edge
Configurer le fonctionnement de l'application Internet Explorer dans Windows 8.1
Make InPrivate or Incognito shortcuts pour Firefox, Chrome, Edge, Opera, ou Internet Explorer
Désactiver des images dans Chrome, Firefox, Edge, Internet Explorer pendant la navigation
Fix Internet Explorer ne peut pas afficher le webpage error
Modifier la vue de l'éditeur de code source dans IE 8 à 11
Brute Force Attacks - Definition and Prevention
Fix Long-Running Script error sur Internet Explorer 11
Correction d'Internet Explorer 11 ne répondant pas
Quel navigateur prolongera l'autonomie de votre batterie dans Windows 10 ?
Comment télécharger et installer Internet Explorer 11 pour Windows
Comment installer Internet Explorer sur Windows 10
