Erreur 0164, La taille de la mémoire a diminué - Problème de RAM sur l'ordinateur Windows 10
Les utilisateurs de PC Windows 10, plus particulièrement ceux qui utilisent des ordinateurs Lenovo ThinkCentre M Series , signalent des problèmes de mémoire(memory issues) . Après l'installation de la RAM(RAM) ou la suppression d'une RAM déjà installée , lorsqu'ils démarrent leur ordinateur, deux bips rapides(two fast beeps) sont émis, suivis de l' erreur 0164 : Mémoire. écran de taille réduite(Error 0164: Memory size decreased) . Dans cet article, nous fournirons les solutions les plus adaptées à ce problème.
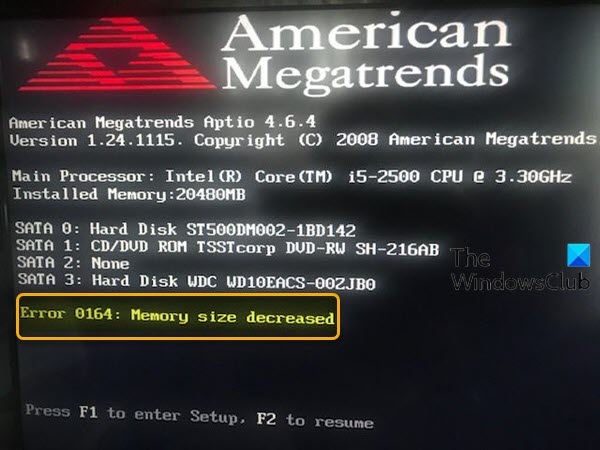
Erreur 0164 : La taille de la mémoire a diminué
Si vous êtes confronté à ce problème, vous pouvez essayer l'une de nos solutions recommandées ci-dessous et voir si cela aide à résoudre le problème.
- Modifier le paramètre du BIOS
- Effacer le CMOS
Jetons un coup d'œil à la description du processus impliqué concernant chacune des solutions répertoriées.
1] Modifier les paramètres du BIOS
Procédez comme suit :
- Appuyez sur F1 pour accéder à la configuration (BIOS)(enter setup (BIOS)) . Si l'ordinateur ne démarre pas dans le BIOS , consultez cet article(this post) .
- Recherchez Charger les paramètres par défaut(Load setup defaults) et sélectionnez-le.
- Enregistrez ensuite les modifications et quittez.
Si le problème Erreur 0164 : La taille de la mémoire a diminué(Error 0164: Memory size decreased issue) persiste même après le chargement des paramètres de configuration par défaut, il doit être configuré manuellement dans le BIOS .
Toujours dans le BIOS, activez la notification de changement de configuration(Configuration change notification) sous l' onglet Sécurité .(Security)
3] Effacer le CMOS
Vous pouvez avoir besoin des services d'un technicien en matériel.
Procédez comme suit :
- Éteignez tous les périphériques connectés à l'ordinateur.
- Débranchez le cordon d'alimentation de la source d'alimentation CA.
- Retirez le capot de l'ordinateur.
- Trouvez la batterie sur le plateau. La batterie peut être dans un support de batterie horizontal ou vertical, ou connectée à un en-tête embarqué avec un fil.
Si la batterie est dans un support, notez l'orientation du + et du – sur la batterie. À l'aide d'un tournevis à lame plate de taille moyenne, retirez délicatement la batterie de son connecteur.
Si la batterie est connectée à un connecteur intégré avec un fil, déconnectez le fil du connecteur intégré.
- Attendez une(Wait one) heure, puis rebranchez la batterie.
- Remettez le capot de l'ordinateur en place.
- Rebranchez l'ordinateur et tous les appareils.
- Allumez l'ordinateur.
L'ordinateur devrait démarrer normalement sans l'erreur.
Lire(Read) : Le PC Windows 10 ne démarre pas ou ne démarre pas .
J'espère que cela t'aides!
Related posts
Comment vérifier quelle application utilise plus RAM dans Windows 10
Memory Optimizers & RAM Boosters Gratuit pour Windows 10
Mz Ram Booster pour Windows 10 tweaks system paramètres pour stimuler RAM
Comment définir et utiliser BIOS or UEFI password sur l'ordinateur Windows 10
Quel est le dernier BIOS Time dans Windows 10 Task Manager?
De combien de RAM ai-je besoin pour Windows 10
Lancez facilement des fichiers avec MyLauncher pour les ordinateurs Windows 10
Comment appliquer Google SafeSearch dans Microsoft Edge dans Windows 10
Comment changer le mode BIOS de Legacy à UEFI sans réinstaller Windows 10
Physique Memory Limits dans Crash Dump Fichiers pour Windows 10
Comment Enter BIOS sur Windows 10 [Guide]
6 Ways à Access BIOS dans Windows 10 (Dell/Asus/ HP)
Hide or Show Windows Ink Workspace Button sur Taskbar en Windows 10
Comment checter RAM Type dans Windows 10
Hide Toolbars option en Taskbar Context Menu en Windows 10
Correction de l'utilisation élevée de la mémoire et du processeur dans wmpnetwk.exe sous Windows
Best gratuit Barcode Scanner software pour Windows 10
Event ID 158 Erreur - Disque identique GUIDs assignment dans Windows 10
Qu'est-ce que l'emballage d'activation dans Windows 10
Créer un Keyboard Shortcut pour ouvrir votre préféré Website dans Windows 10
