Qu'est-ce que le module de plateforme sécurisée ? Comment vérifier si vous avez une puce TPM ?
Vous êtes-vous déjà demandé quels appareils prennent en charge Windows Hello , la vérification des empreintes digitales(Fingerprint) et les données biométriques critiques - et où ils stockent ces données ? Le stockage de ces données sur votre ordinateur ou votre téléphone peut être risqué. C'est là que TPM ou Trusted Platform Module entre en scène. Dans cet article, nous découvrirons le module de plateforme sécurisée(Trusted Platform Module) et apprendrons comment vérifier si vous avez une puce TPM .
Qu'est-ce qu'un module de plate-forme de confiance ?

Trusted Platform Module ou TPM est une puce spécialisée et dédiée qui stocke les clés cryptographiques. Il agit comme sécurité de point de terminaison pour les appareils qui le prennent en charge.
Lorsque quelqu'un possède un appareil, il génère deux clés —
- Clé d'approbation
- Clé racine de stockage.
Ces clés ne sont accessibles qu'au niveau matériel. Aucun logiciel ne peut accéder à ces clés.
Outre ces clés, il existe une autre clé appelée Attestation Identity Key ou AIK . Il protège le matériel contre les modifications non autorisées des micrologiciels et des logiciels.
Connexe : (Related:) Comment effacer et mettre à jour le micrologiciel du TPM(How to clear and update TPM firmware) .
Comment vérifier si vous avez une puce TPM
Il existe plusieurs façons de vérifier la disponibilité de la puce TPM . Cependant, vous devez savoir qu'il doit être activé au niveau matériel afin que la sécurité des logiciels de sécurité comme Bitllocker puisse l'utiliser.
- Utilisation de la gestion du TPM
- Activez-le dans le BIOS ou l'UEFI
- Utilisation du nœud de sécurité(Security Node) dans le Gestionnaire de périphériques(Device Manager)
- Utilisation de la commande WMIC.
1] Ouvrir la gestion du module de gestion de confiance(Open Trusted Management Module Management)
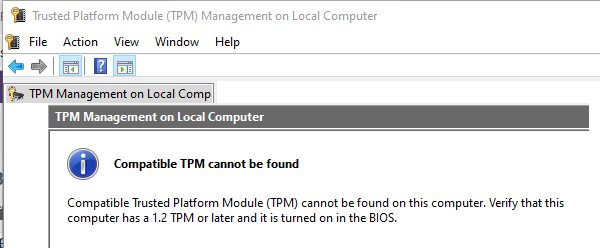
Tapez tpm.msc dans l' invite Exécuter et appuyez sur Entrée. (Run)Il lancera le Trusted Management Module Management .
S'il dit :
Compatible TPM cannot be found on this computer. Verify that this computer has 1.2 TPM or later and it’s turned on in the BIOS.
ou quelque chose de similaire, alors vous ne TPM sur l'ordinateur.
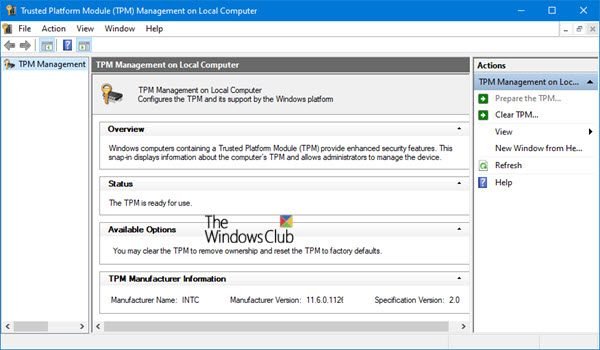
S'il dit :
The TPM is ready to use
Tu l'as!
Vous pouvez utiliser l' outil de diagnostic TPM dans Windows 11(TPM Diagnostics Tool in Windows 11) pour trouver les informations sur la puce Trusted Platform Module de votre système.(Trusted Platform Module)
2] Enregistrement du BIOS ou de l'UEFI
Redémarrez l'ordinateur et démarrez dans le BIOS ou l'UEFI . Localisez la section de sécurité et vérifiez s'il existe un paramètre similaire à la prise en charge(Support) du TPM ou à la puce de sécurité(Security Chip) ou à toute autre chose. Activez-le et redémarrez l'ordinateur après avoir enregistré les paramètres.
A lire(Read) : TPM vs PTT : Quelles sont les principales différences ?
3] Vérifiez avec le gestionnaire de périphériques
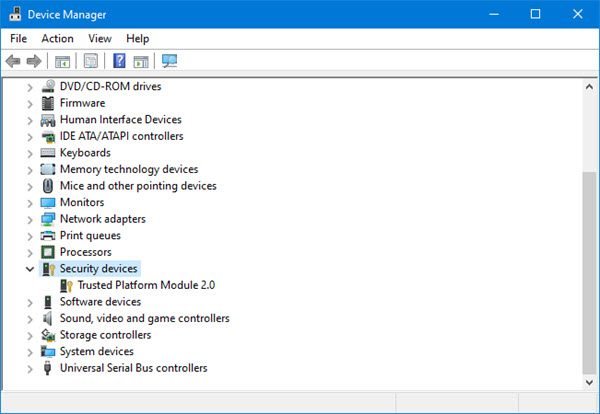
Use Win+X+M pour ouvrir le Gestionnaire de périphériques(Device Manager) . Recherchez s'il existe un nœud Périphériques de sécurité . (Security)Si oui, développez-le et TPM avec le numéro de module.
4] Utilisez WMIC dans l'invite de commande

Dans une invite de commande élevée, exécutez la commande :
wmic /namespace:\\root\cimv2\security\microsofttpm path win32_tpm get * /format:textvaluelist.xsl
Il affichera une liste de paires clé-valeur.
Si vous voyez True dans le résultat, cela signifie que TPM est activé ; sinon, vous verrez Aucune instance disponible(No instances available) .
Nous espérons que le guide était assez simple et simple pour que vous puissiez déterminer si l'ordinateur est équipé d'un chipset TPM.(We hope the guide was straightforward and easy enough for you to figure out if the computer has TPM chipset.)
Lire(Read) : Comment contourner l'exigence du TPM et installer Windows 11(How to bypass TPM requirement and install Windows 11) ?
Related posts
Correction "Cet appareil ne peut pas utiliser un module de plate-forme sécurisée" lors de l'activation de BitLocker
Qu'est-ce que le module de plateforme sécurisée (TPM) et comment fonctionne-t-il ?
Correction de l'erreur 80090016 du module de plateforme sécurisée dans Windows 10
Comment réparer l'erreur "Trusted Platform Module Has Malfunctioned" dans Windows
Comment utiliser des outils intégrés Charmap and Eudcedit de Windows 10
Qu'est-ce que USB Selective Suspend feature? Comment activer ou désactiver-le?
Comment restaurer ou réinitialiser les paramètres Windows Firewall aux valeurs par défaut
Comment activer ou Disable Automatic Learning dans Windows 10
Qu'est-ce que Microsoft Management Console (MMC) dans Windows 10?
Windows 10 version 2004 May 2020 Update New Caractéristiques
Comment partager un web page URL en utilisant Microsoft Edge browser
Activer, Disable Data Collection pour Reliability Monitor dans Windows 10
Qu'est-ce que Fast Startup et comment activer ou désactiver-le dans Windows 10
Comment utiliser le nouveau Search avec une fonction de capture d'écran dans Windows 10
Access & use Microsoft Edge sur la page Flags sur Windows 10
Comment utiliser Performance Monitor dans Windows 10
Comment exécuter Windows Memory Diagnostics Tool dans Windows 11/10
Comment activer Wake-on-LAN dans Windows 10
Comment désactiver Automatic Screen Rotation dans Windows 11/10
Comment mapper un Network Drive ou ajouter un FTP Drive dans Windows 11/10
