Comment activer ou désactiver SMBv2 dans Windows v
Si vous souhaitez activer ou désactiver SMBv2 sur votre appareil Windows 11/10, ce guide vous aidera à le faire. Mais avant cela, faisons une brève introduction sur cette application, cependant, si vous connaissez déjà cette application, vous pouvez directement accéder à la section ci-dessous et suivre les étapes pour continuer.
SMB ( Server Message Block ) est un protocole de partage de fichiers réseau qui est en fait conçu pour le partage de données entre des périphériques informatiques tels que des fichiers, des imprimantes, etc. Sur le client SMB et dans les réseaux informatiques, il existe actuellement trois versions prises en charge par Windows 10 . Il s'agit de SMB version 1 ( SMBv1 ), SMB version 2 ( SMBv2 ) et SMB version 3 ( SMBv3 ) - dans lesquelles SMBv1 est l'implémentation d'origine de SMB . Cependant, SMB2 est une nouvelle version de l'ancien Server Message Blockprotocole de communication et celui-ci est plus sécurisé. La dernière version du SMBv3
Comment activer ou désactiver SMBv2 dans Windows 11/10
Pour activer ou désactiver SMBv2 dans Windows 11/10 , suivez les suggestions ci-dessous. Si vous souhaitez activer le protocole de transfert de fichiers SMBv2 sur votre ordinateur, vous devez d'abord vérifier si votre système peut l'installer ou non.
Pour ce faire, ouvrez le menu Power User(Power User Menu) à l'aide du raccourci clavier Windows+X
Sélectionnez Windows PowerShell ( Admin ) dans la liste des menus.
Si l' invite UAC vous demande votre approbation, cliquez sur oui et l' invite PowerShell s'ouvrira .
Sur l'écran suivant, tapez la commande suivante et appuyez sur Entrée :
Get-SmbServerConfiguration | Select EnableSMB2Protocol
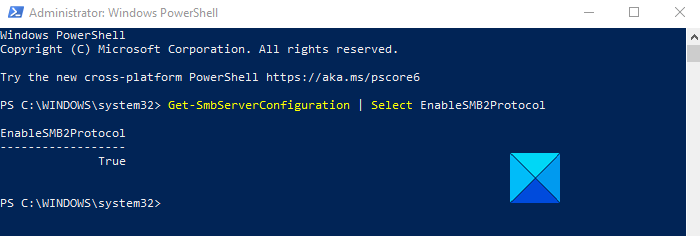
Si la commande ci-dessus s'exécute avec succès, cela signifie que votre ordinateur est capable d'installer SMB2 . Alors continuez, vous pouvez maintenant activer cette fonctionnalité en exécutant une simple commande.
Pour ce faire, tapez la commande suivante et appuyez sur Entrée(Enter) pour l'activer :
Set-SmbServerConfiguration -EnableSMB2Protocol $true
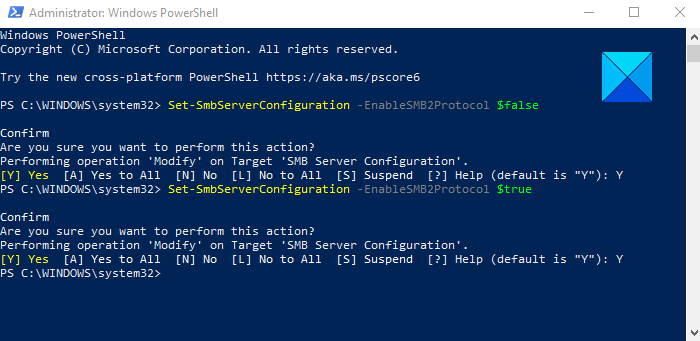
Maintenant, il vous sera demandé de confirmer si vous voulez vraiment effectuer cette action. Alors, appuyez sur Y et appuyez sur Entrée(Enter) . Et cela activera le protocole SMB2 sur votre ordinateur.
Lire(Read) : Comment vérifier la version SMB sous Windows .
Si le protocole SMB2 est déjà activé sur votre système et que vous souhaitez maintenant le désactiver, il vous suffit d'exécuter la commande suivante dans la fenêtre PowerShell élevée :(PowerShell)
Set-SmbServerConfiguration -EnableSMB2Protocol $false
Une fois que vous avez exécuté la commande ci-dessus avec succès, appuyez sur Y et appuyez sur Entrée.
Après avoir effectué le processus ci-dessus, le protocole SMB2 est maintenant désactivé sur votre ordinateur.
Désactiver SMBv2 ou SMBv3 pour le dépannage dans Windows 11/10
Si les protocoles SMBv2 et SMBv3 sont déjà activés, il serait utile pour le dépannage si vous désactivez quelqu'un pendant un certain temps. Cependant, la désactivation de ces protocoles a également des conséquences. Il peut désactiver les fonctionnalités suivantes :
- Basculement transparent(Transparent Failover) – les clients se reconnectent sans interruption aux nœuds du cluster pendant la maintenance ou le basculement
- Scale Out - accès simultané aux données partagées sur tous les nœuds du cluster de fichiers
- Multicanal(Multichannel) - agrégation de la bande passante du réseau et tolérance aux pannes si plusieurs chemins sont disponibles entre le client et le serveur
- SMB Direct - ajoute la prise en charge de la mise en réseau RDMA pour des performances très élevées, avec une faible latence et une faible utilisation du processeur(CPU)
- Cryptage(Encryption) - Fournit(Provides) un cryptage de bout en bout et protège contre les écoutes clandestines sur les réseaux non fiables
- Directory Leasing – Améliore les temps de réponse des applications dans les succursales grâce à la mise en cache
- Optimisations des performances(Performance Optimizations) – optimisations pour les petites E/S de lecture/écriture aléatoires.
En relation: (Related:) Comment désactiver SMB1 sous Windows
Related posts
Microsoft Edge Browser Tips and Tricks pour Windows 10
Comment savoir Windows Downtime, Uptime et dernière heure d'arrêt
Comment réinitialiser Windows Security app dans Windows 10
Comment savoir Processor Brand and Model sur un Windows 10 Laptop
Liste des imprimantes à l'aide du même printer driver séparément dans Windows 10
Coffre Computing Tips, Practices and Habits pour les utilisateurs Windows
Comment installer Graphics Tools dans Windows 11/10
Comment trouver où un Program est installé dans Windows 11/10
Comment désactiver Screen Edge Swipe dans Windows 10
Snipping Tool dans Windows 10 PC: Tips & Tricks pour capturer des captures d'écran
Desktop Tips and Tricks virtuel pour Windows 10
Add ou enlever ReadyBoost tab dans Drive Properties dans Windows 10
Comment faire des plans Backup or Restore default Power dans Windows 10
Comment renommer PC Windows 11
Comment trouver le Router IP address sur Windows 10 - IP Address Lookup
Windows Terminal Tips and Tricks pour vous faire travailler comme un Pro
Comment ouvrir les fichiers RAR dans Windows 10
Comment désactiver ou activer Supprimer confirmation dialog box pour Photos app
Comment accélérer Windows 10 et le faire tourner Start, Run, Shutdown faster
Comment faire Graph Paper dans Windows 11/10
