Correction du code d'erreur 0xc1420121, nous n'avons pas pu installer cette mise à jour de fonctionnalité
Cet article répertorie les solutions possibles pour corriger le code d'erreur 0xc1420121, nous n'avons pas pu installer cette mise à jour de fonctionnalité( 0xc1420121, We couldn’t install this feature update) que vous pouvez voir sur Windows 11 ou Windows 10. L'une des causes de cette erreur est la corruption du fichier système. Certains utilisateurs ont également déclaré avoir commencé à rencontrer cette erreur sur leur système après avoir installé le logiciel Macrium Reflect .
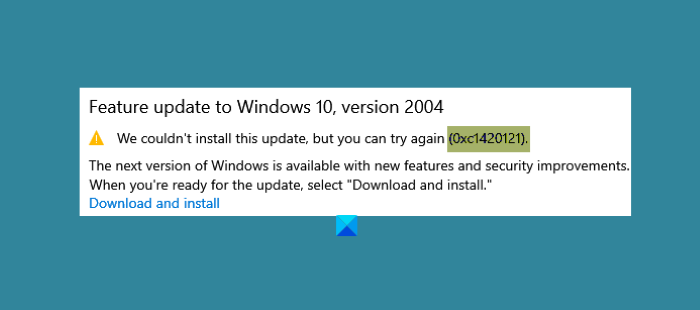
We couldn’t install this update, but you can try again (0xc1420121)
Code d' erreur(Error) 0xc1420121, impossible d'installer cette mise à jour de fonctionnalité Windows(Feature Update)
Si vous rencontrez la même erreur, les méthodes de dépannage suivantes peuvent vous aider :
- Exécutez l' outil de dépannage de Windows Update(Windows Update Troubleshooter) .
- Suivez(Follow) le processus de résolution standard pour corriger les erreurs de mise à niveau Windows(Windows Upgrade)
- Mettez à jour Windows(Update Windows) à l'aide de Media Creation Tool .
- Ajustez les paramètres du registre.
- Vérifier les fichiers journaux de Windows Update
1] Exécutez(Run) l' utilitaire de résolution des problèmes de mise à jour Windows(Windows Update Troubleshooter)
L'outil de dépannage de Windows Update est développé par Microsoft Corporation . L'exécution de cet outil de dépannage est utile si vous recevez une erreur lors du téléchargement ou de l'installation de la mise à jour Windows .
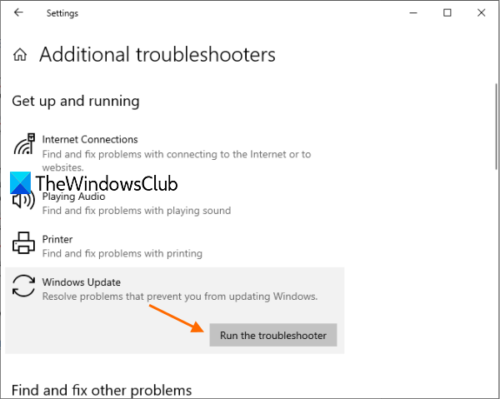
Suivez les étapes ci-dessous pour exécuter cet outil :
- Ouvrez l' application Paramètres(Settings) et cliquez sur Mise à jour et sécurité(Update & Security) .
- Maintenant, cliquez sur Dépanner(Troubleshoot) dans le volet de gauche.
- Après cela, vous verrez le lien Dépanneurs supplémentaires dans le volet de droite. (Additional Troubleshooters)Cliquez(Click) dessus.
- Cliquez sur Windows Update , puis sur le bouton Exécuter l'utilitaire de résolution des problèmes(Run the Troubleshooter) .
Une fois le processus de dépannage terminé, vérifiez si vous pouvez installer la mise à jour des fonctionnalités de Windows 11/10 .
2] Suivez(Follow) le processus de résolution standard pour corriger les erreurs de mise à niveau Windows(Windows Upgrade)
Le processus de résolution standard pour corriger les erreurs de mise à niveau Windows inclut :(Windows Upgrade)
- Vérifiez(Verify) qu'au moins 16 Go d'espace libre sont disponibles
- Déconnectez tout le matériel externe
- Désactiver ou désinstaller l'antivirus non-Microsoft et les logiciels non essentiels
- Libérez de l'espace disque(Free up disk space)
- Mettre à jour le micrologiciel et les pilotes(Update firmware and drivers) .
Enfin, exécutez le processus de mise à niveau de Windows(Windows Upgrade) . Si cela échoue, lisez la suite pour d'autres idées.
3] Mettre à jour Windows(Update Windows) à l'aide de l' outil de création de média(Media Creation Tool)
Si la méthode ci-dessus n'a pas résolu votre problème, vous pouvez essayer d'installer Windows Update à l'aide de l' outil de création de média(Media Creation Tool) .
Vous pouvez télécharger cet outil sur le site officiel de Microsoft. Après avoir téléchargé cet outil, exécutez-le et sélectionnez Mettre à niveau ce PC maintenant(Upgrade This PC Now) .
4] Ajustez les paramètres du registre
Selon les commentaires de certains utilisateurs, ils ont commencé à faire face à cette erreur après avoir installé le logiciel Macrium Reflect sur leur système. Dans certains cas, le logiciel Macrium Reflect modifie les paramètres de registre en raison desquels l'utilisateur obtient le code d'erreur d'échec de mise à jour de Windows 10 0xc1420121.
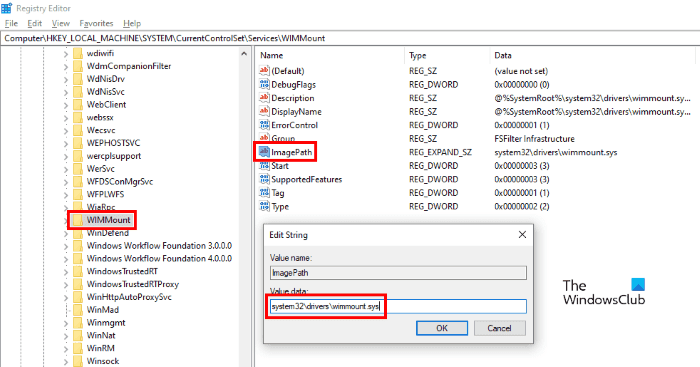
Si vous avez également installé le logiciel Macrium Reflect , vous devez vérifier le paramètre de registre suivant et le modifier si nécessaire :
Lancez l' Éditeur du Registre(Registry Editor) en tapant regeditdans la boîte de dialogue Exécuter . (Run)Après avoir lancé l' Éditeur du Registre(Registry Editor) , copiez le chemin suivant et collez-le dans la barre d'adresse de l' Éditeur du Registre . (Registry Editor)Appuyez sur Entrée(Enter) lorsque vous avez terminé.
HKEY_LOCAL_MACHINE\SYSTEM\CurrentControlSet\Services\WIMMount
Maintenant, dans le volet de droite, vous trouverez un String , nommé ImagePath .
Double-cliquez dessus et vérifiez si sa boîte de données de valeur(Value Data) affiche la valeur(Value) suivante ou non.
system32\drivers\wimmount.sys
Si vous trouvez la valeur(Value) de la chaîne ImagePath autre que celle que nous avons répertoriée ici, modifiez-la. Après cela, cliquez sur OK pour enregistrer les paramètres et redémarrez votre ordinateur.
Cela devrait corriger l'erreur.
5] Vérifiez les fichiers journaux de Windows Update
Lorsque Microsoft lance une mise à jour pour Windows 11/10 , le processus de mise à niveau crée des tonnes de fichiers journaux à chaque étape. Ces fichiers journaux sont utiles pour l'analyse en cas de problème de mise à niveau. (Upgrade)Bien qu'il ne soit pas facile à analyser, c'est une mine d'or pour les administrateurs informatiques. Cet article vous montrera où trouver les fichiers journaux de mise à jour ou de mise à niveau de Windows .
Postes associés(Related posts) :
- Codes d'erreur et solutions de mise à niveau Windows(Windows Upgrade error codes and solutions)
- Comment les administrateurs informatiques peuvent résoudre les erreurs de mise à niveau de Windows .
Related posts
Fix Windows Update error 0x80070422 sur Windows 10
Fix Windows Update error 0x8e5e03fa sur Windows 10
Fix Windows 10 Update Error 0x800703F1
Fix Bouton Problèmes sur le Windows Update page
Fix Windows Update error 0x80070659
Fix Windows Update error 0x800706ba sur Windows 11/10
Fix Windows Update Error 0x800703ee
Comment 08953628
Fix Windows Update Error Code 800F0A13
Fix Windows Update Error 0x8007010b
Fix Windows Update error 0x800f0845 sur Windows 10
Fix Windows Server Update Services Error Code 0x80072EE6
Fix Windows Update Error 0x800f0989 sur Windows 11/10
Fix Windows Update error 0x80070436 sur Windows 10
Fix Windows Upgrade error 0x800705AA sur Windows 10
Fix Windows Update error 0x80246002 sur Windows 10
Fix Windows 10 Update Error 0xc1900104 Lors de l'installation de Feature Update
Fix Windows 10 Update error code 0x80d02002
Fix Windows Mise à jour error 0x800f0986 sur Windows 11/10
Fix Windows Update Error 0x8024a000 sur Windows 10
