Correction de l'erreur de mise à jour Windows 0x8024a000 sur Windows 11/10
Windows Update est un service gratuit très important fourni par Microsoft . Il est essentiellement utilisé pour fournir les dernières mises à jour telles que les correctifs de sécurité et les mises à jour cumulatives pour le système d'exploitation Windows . Cependant, ces derniers temps, certains utilisateurs ont rencontré une erreur connue avec Windows Update qui est Erreur (Error) 0x8024a000 . Ce problème peut survenir pour plusieurs raisons telles qu'un Windows Store défectueux , un pare(Firewall) -feu bloquant le serveur Windows Update , etc.
0x8024a000 – WU_E_AU_NOSERVICE, Automatic Updates was unable to service incoming requests
Si vous recevez ce code d'erreur, ce guide vous aidera à résoudre le problème.
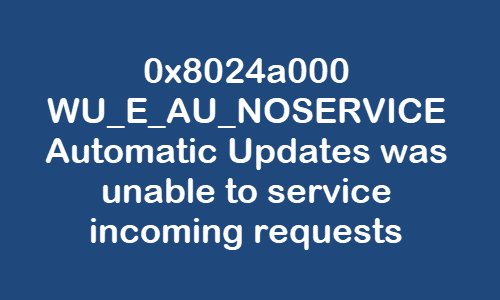
Correction de l'erreur de mise à jour Windows 0x8024a000
Pour corriger l'erreur de mise à jour Windows 0x8024a000(Windows Update Error 0x8024a000) sur Windows 11/10 , suivez ces suggestions :
- Vérifiez l'état des services de mise à jour Windows(Windows Update)
- Effacer le dossier SoftwareDistribution & Catroot2
- Réinitialiser les paramètres du pare-feu par défaut
- Désactivez temporairement votre pare-feu
- Exécutez l'utilitaire de résolution des problèmes de mise à jour Windows
- Exécutez l'utilitaire de résolution des problèmes réseau
- Exécutez l'utilitaire de résolution des problèmes du Windows Store
- Vérifiez si Windows Update est en pause ou non activé.
Voyons-les en détail.
1] Vérifiez(Check) l'état des services liés à Windows Update
Ouvrez le Gestionnaire de services Windows(Windows Services Manager) et vérifiez que les services liés à Windows Update tels que Windows (Windows Update)Update(Windows Update) , Windows Update Medic , Update Orchestrator Services, etc. ne sont pas désactivés.
La configuration par défaut sur un PC Windows 10 autonome est la suivante :
- Service de mise à jour Windows - Manuel(Windows Update Service – Manual) ( déclenché(Triggered) )
- Windows Update Medic Services – Manuel(– Manual)
- Services cryptographiques – Automatique
- Service de transfert intelligent en arrière-plan – Manuel(Background Intelligent Transfer Service – Manual)
- Installateur Windows – Manuel.
Cela garantira que les services requis sont disponibles.
2] Effacer le dossier SoftwareDistribution(Clear SoftwareDistribution) & Catroot2
Vous devez effacer le contenu du dossier SoftwareDistribution(SoftwareDistribution folder) et du dossier Catoort2(Catoort2 folder) et voir si cela vous aide.
Ouvrez l'invite de commande en mode administratif(Open the command prompt in administrative mode) . Une fois qu'il s'ouvre, entrez les commandes suivantes. Et, après chaque commande, appuyez sur Entrée.
net stop wuauserv net stop cryptSvc net stop bits net stop msiserver
Après avoir correctement exécuté les commandes ci-dessus, saisissez les commandes suivantes et appuyez sur Entrée après chaque commande :
ren %systemroot%\System32\Catroot2 Catroot2.old ren %systemroot%\SoftwareDistribution SoftwareDistribution.old
Maintenant, pour démarrer les services Windows Update , tapez à nouveau la commande suivante. Appuyez également sur Entrée après chacun :
net start wuauserv net start cryptSvc net start bits net start msiserver
Une fois que vous avez terminé la procédure ci-dessus, redémarrez votre PC et vérifiez si cela fonctionne pour ce code d'erreur.
3] Réinitialiser(Reset Firewall) les paramètres du pare-feu par défaut
Réinitialisez les paramètres du pare-feu par défaut(Reset Firewall settings to default) et voyez si cela fonctionne.
4] Désactivez temporairement(Temporarily) votre pare-feu
Le pare- feu Windows(Windows Firewall) est sans aucun doute une excellente application Windows qui offre à votre ordinateur une protection puissante contre les cyberattaques et les logiciels malveillants. Cependant, une erreur de mise à jour peut également se produire avec l'antivirus ou le pare-feu. Ainsi, vous pouvez désactiver(disable your firewall) temporairement votre pare-feu et vérifier s'il aide à corriger l' erreur de mise à jour 0x8024a000(Update Error 0x8024a000) .
5] Exécutez l'utilitaire de résolution des problèmes de mise à jour Windows(Run Windows Update Troubleshooter)
L'outil de dépannage de Windows Update est la méthode la plus simple que vous puissiez essayer pour corriger le code d' erreur de mise(Update Error) à jour 0x8024a000 sur votre PC Windows 10.
6] Exécutez l'utilitaire de résolution des problèmes de réseau
Exécutez l'outil de dépannage réseau et voyez s'il aide à résoudre les problèmes potentiels.
7] Exécutez l'utilitaire de résolution des problèmes du Windows Store
Exécutez l'utilitaire de résolution des problèmes du Windows Store(Windows Store Troubleshooter) et voyez si cela vous aide.
8] Vérifiez(Check) si Windows Update est en pause ou non activé
Vérifiez si Windows Update est en pause(Paused) ou non activé(Not enabled) . Vous devrez peut-être demander à votre administrateur de le faire si vous ne disposez pas des droits d'administration.
Une fois cela fait, redémarrez votre PC Windows.
J'espère que ce guide vous aidera à corriger l' erreur de mise à jour Windows 0x8024a000(Windows Update Error 0x8024a000) .
Plus de suggestions ici pour vous aider si l' installation de Windows Update échoue(Windows Update Fail To Install) .(More suggestions here to help you if Windows Update Fail To Install.)
Related posts
Fix Windows 10 Update Error 0x800703F1
Fix Windows Update Error C8000266?
Fix Windows Update Error 0x80070005
Comment 08953628
Comment 0236364
Fix Windows Update error 0x80070541 sur Windows 10
Fix Windows Update Error 0x80072EE2
Fix Windows 10 Update error code 0x80d02002
Comment faire du Fix Windows 10 Update Error 0x8007042B
Fix Windows Update Error 0x800f0905
Fix Windows 10 Update Error 0xc1900104 Lors de l'installation de Feature Update
Windows Update Error 0X800B0101, Installer a rencontré une erreur
Fix Windows Update Erreurs utilisant Microsoft's online troubleshooter
Fix Windows Update Error 0x80246010 sur Windows 10
Fix Windows Update Error 0x800F0825
Fix Windows Update error 0x80240439 sur Windows 10
Fix Windows Update Error 0x800703ee
Fix Windows Mise à jour error 0x80240023 sur Windows 10
Windows Update error 80072EFE sur Windows 10
Fix Windows Update Error Code 8024A000
