Réparer La page ne redirige pas correctement l'erreur sur Firefox
Si vous obtenez l' erreur La page ne redirige pas correctement sur le navigateur (The page isn’t redirecting properly)Firefox , voici quelques conseils utiles pour résoudre le problème. Cette erreur est similaire à ERR TOO MANY REDIRECTS sur Google Chrome . Cependant, il existe plusieurs raisons pour lesquelles vous pourriez rencontrer ce problème lors de l'ouverture d'un site Web particulier.
Le message d'erreur entier dit quelque chose comme ça-
The page isn’t redirecting properly
Firefox has detected that the server is redirecting the request for this address in a way that will never complete.
This problem can sometimes be caused by disabling or refusing to accept cookies.
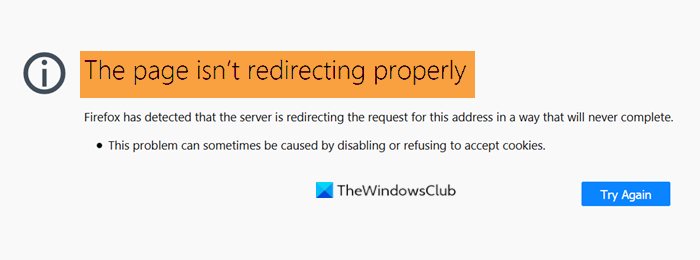
Pour votre information, il existe deux catégories différentes de solutions. Vous pouvez le réparer en tant qu'utilisateur régulier et administrateur de site. Les deux types sont mentionnés dans la liste suivante, et vous pouvez les suivre en conséquence.
La page ne redirige pas correctement l'erreur sur Firefox
Pour corriger l'erreur La page ne redirige pas correctement sur Firefox , suivez ces étapes-
- Supprimer(Delete) les cookies d'un site Web particulier
- Effacer les données de navigation
- Désactiver les modules complémentaires
- Analyser le PC pour les logiciels publicitaires
- Vérifier l'URL du site WordPress
- Vérifier le fichier .htaccess
- Vérifiez l'installation de SSL.
Découvrons-en plus sur ces trucs et astuces.
1] Supprimer(Delete) les cookies d'un site Web particulier
Comme ce problème se produit principalement en raison d'anciens cookies stockés dans le navigateur, vous devez les supprimer de Firefox . C'est relativement simple car vous n'avez pas besoin de modules complémentaires. Pour commencer, essayez d'ouvrir le site Web même s'il ne se charge pas et affiche le message d'erreur.
Ensuite, cliquez sur l'icône de verrouillage visible dans la barre d'adresse et cliquez sur le bouton Effacer les cookies et les données du site (Clear Cookies and Site Data ) .
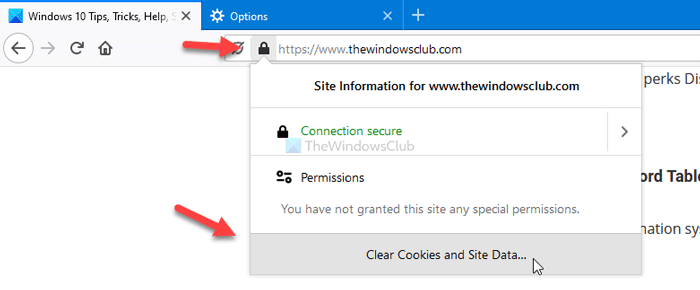
Il affiche une fenêtre contextuelle contenant tous les cookies stockés pour ce site Web. Choisissez-en un(Choose one) après l'autre et cliquez sur le bouton Supprimer (Remove ) .
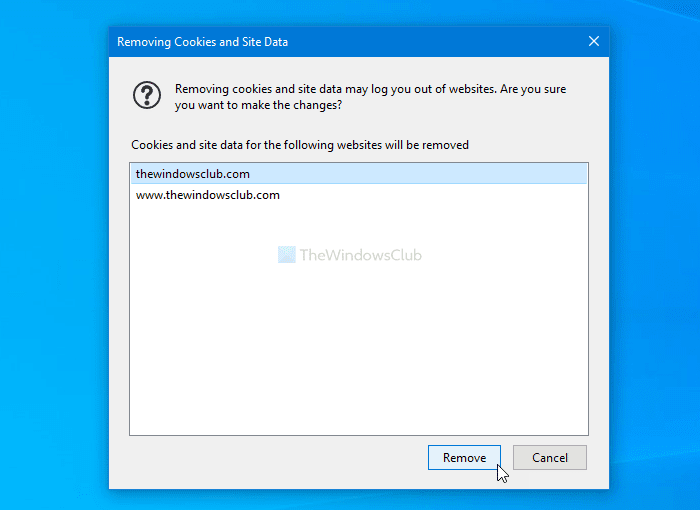
Enfin, redémarrez votre navigateur et essayez d'ouvrir le site Web. En dehors de cela, vous pouvez utiliser l' option Effacer les données dans la section (Clear Data )Confidentialité et sécurité(Privacy & Security) pour supprimer tous les cookies et les données du site uniquement.
Lire : (Read: )Effacer les cookies, les données du site, le cache d'un site Web spécifique dans Chrome, Edge, Firefox(Clear Cookies, Site Data, Cache for specific website in Chrome, Edge, Firefox)
2] Effacer les données de navigation
Si la solution susmentionnée ne fonctionne pas, il est préférable d' effacer toutes les données de navigation dans Firefox(clear the entire browsing data in Firefox) en une seule fois. N'oubliez pas de choisir Tout (Everything ) dans la plage de temps pour effacer(Time range to clear) la liste déroulante et cochez toutes les cases avant de cliquer sur le bouton OK .
3] Désactiver les modules complémentaires
L'utilisation de modules complémentaires présente des avantages ainsi que des inconvénients. Si vous installez de nombreux modules complémentaires de navigateur, ils peuvent créer des conflits lors du chargement d'un site Web, en fonction du type de module complémentaire que vous avez installé. Cependant, si plusieurs modules complémentaires sont installés dans le navigateur Firefox , il est préférable de les désactiver tous en même temps(disable them all at once) et d'essayer de recharger le site Web.
S'il s'est ouvert avec succès, il est temps d' activer ces modules complémentaires l'un(enable those add-ons one) après l'autre pour trouver le module complémentaire à l'origine du problème.
4] Analyser le PC pour les logiciels publicitaires
Les logiciels publicitaires(Adware) peuvent agir de différentes manières, notamment en ne vous permettant pas d'ouvrir un site Web dans votre navigateur préféré. C'est à ce moment-là que vous devez analyser votre PC à la recherche de logiciels publicitaires et les supprimer dès que possible. Bien que de nombreux outils similaires soient disponibles sur le marché, nous vous recommandons d'utiliser AdwCleaner ou Ultra Adware Killer pour obtenir un résultat satisfaisant.
Voici quelques solutions pratiques pour corriger l'erreur sur Firefox .
Si vous êtes un administrateur de site Web, vous pouvez continuer à lire les conseils de dépannage suivants.
5] Vérifiez l'URL du site WordPress
Les utilisateurs rencontrent souvent ce problème avec une nouvelle installation de WordPress . La première chose que vous devez vérifier est l' adresse WordPress(WordPress Address) ( URL ) et l' adresse du site(Site Address) ( URL ). Cependant, cette solution ne fonctionne pas lorsque vous ne pouvez même pas ouvrir le panneau d'administration de WordPress . D'autre part, si vous pouvez ouvrir le panneau d'administration de WordPress mais que vous ne pouvez pas ouvrir les publications, les pages, etc. du site Web, vous pouvez accéder à Settings > General et rechercher ces paramètres.
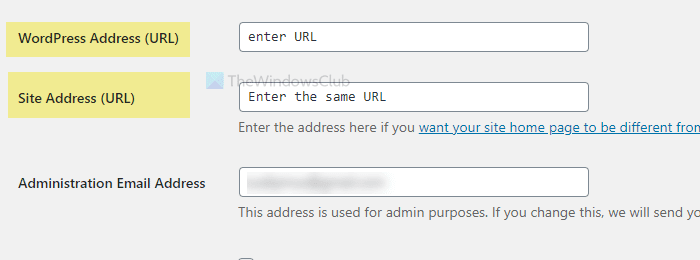
Assurez(Make) -vous qu'ils sont les bons et qu'il n'y a pas de faute d'orthographe. Ils doivent être identiques - si vous avez https et www, les deux cases doivent ressembler à https://www.site-name.com.
6] Vérifiez le fichier .htaccess
Si vous utilisez un serveur Apache , le fichier .htaccess joue un rôle essentiel. De la configuration d'une redirection à la personnalisation d'autres fonctionnalités d'arrière-plan, vous pouvez faire certaines choses essentielles à l'aide du fichier .htaccess. Cependant, si vous avez inclus des redirections et commencé à recevoir ce message d'erreur après l'enregistrement, il est préférable d'annuler toutes les modifications.
Le fichier WordPress .htaccess(WordPress .htaccess) par défaut ressemble à ceci-
# BEGIN WordPress
RewriteEngine On
RewriteRule .* - [E=HTTP_AUTHORIZATION:%{HTTP:Authorization}]
RewriteBase /
RewriteRule ^index\.php$ - [L]
RewriteCond %{REQUEST_FILENAME} !-f
RewriteCond %{REQUEST_FILENAME} !-d
RewriteRule . /index.php [L]
# END WordPress
7] Vérifier l'installation SSL
Cette erreur de redirection automatique(automatic redirects error) est l'un des problèmes de connexion SSL courants auxquels(common SSL connection problems) les utilisateurs sont souvent confrontés. Comme vous obtenez un message similaire, il est recommandé de vérifier l' installation de SSL . Que vous utilisiez Let's Encrypt ou tout autre certificat SSL tiers , vous devez vérifier cette solution. Si vous ne parvenez pas à résoudre le problème, demandez à un professionnel de vous aider.
C'est tout! Voici quelques suggestions courantes pour résoudre ce problème sur le navigateur Firefox .
Related posts
Comment effacer Cache, Cookies, Browsing History dans Chrome and Firefox
Comment désactiver Session Restore Crash Recovery dans Firefox
Restaurer manquant ou supprimé Firefox Bookmarks or Favorites
La plupart Mozilla Firefox utiles sur: tweaks config
Chrome or Firefox Impossible de télécharger ou d'enregistrer des fichiers sur votre ordinateur
Comment traduire un Web page dans Chrome, Firefox and Edge
Restaurer automatiquement la session de navigation précédente dans Firefox sur Windows
Comment économiser des pages Web comme PDF dans Chrome or Firefox
Activer, désactiver ou utiliser plusieurs Picture-in-Picture video mode dans Firefox
Fermez tous ouvert browser tabs à la fois dans Chrome, Edge ou Firefox
Hyperlink Auditing en Chrome & Firefox browsers
L'add-on n'a pas pu être téléchargé à cause d'un connection failure
Comment utiliser la synchronisation Firefox sur différentes plates-formes
Change User Interface language pour Chrome or Firefox browser
Correction: Vimeo ne fonctionne pas dans Chrome or Firefox
Firefox ne sera pas ouvert ou le lancement sous Windows 11/10
Capturer ou prendre des captures d'écran dans le navigateur Chrome or Firefox Nativement
Comment arrêter redirections automatiques dans Chrome, Firefox, Edge navigateurs
Search sur plusieurs onglets ouverts sur Firefox and Chrome browsers
Make Firefox display Media Controls sur Windows 10 Lock Screen
