Comment afficher les profils de réseau Wi-Fi stockés sur Windows 10
Windows 10 est l'un des systèmes d'exploitation les plus appréciés qui permet à son utilisateur de se connecter au réseau sans fil en créant un profil réseau lorsqu'un nouveau réseau y est connecté. Le profil réseau contient l'accès au système informatique et aux fichiers de l'utilisateur, il est donc sécurisé par un mot de passe ainsi qu'un nom unique donné par l'utilisateur. Dans le cas d'un réseau précédemment utilisé, le même profil sera utilisé pour exécuter la fonction. Cet article vous expliquera comment afficher les profils de réseau Wi-Fi stockés sur votre ordinateur à l'aide de quelques lignes de commande simples.
Les nouveaux profils réseau sont créés à l'aide du SSID du réseau. Ces profils se composent du SSID et du cryptage du réseau. Il contient également la clé de cryptage du réseau et d'autres paramètres requis pour exécuter la fonction sans fil dans le système informatique.
Afficher les profils de réseau Wi-Fi(View Wi-Fi Network Profiles) stockés sur Windows 10
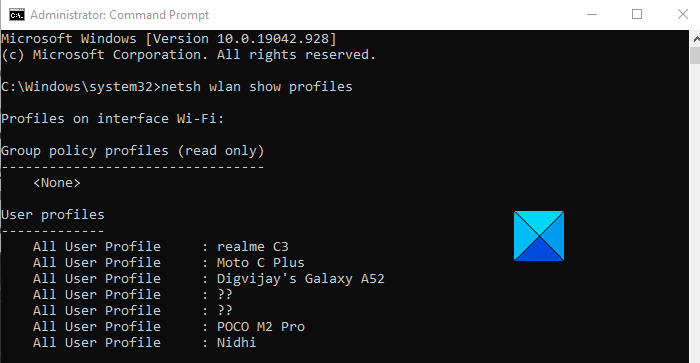
Les profils de réseau sans fil peuvent être facilement gérés à l'aide de l'option des paramètres de l'ordinateur, mais certaines fonctions telles que l'affichage des profils de réseau Wi-Fi peuvent être gérées par des processus avancés. (Wi-Fi)Si vous souhaitez afficher les profils de réseau Wi-Fi stockés sur votre Windows 10, suivez les suggestions ci-dessous :
- Exécutez l'invite de commande en tant qu'administrateur(Run Command Prompt as an Administrator) .
- Une fois que vous y êtes, tapez ce qui suit
- netsh wlan show profiles. - Appuyez sur la touche Entrée.
Si vous souhaitez lire les étapes ci-dessus en détail, les voici :
Tout(First) d'abord, ouvrez la boîte de dialogue Exécuter(Run) à l'aide du raccourci clavier Windows+R
Une fois qu'il s'ouvre, tapez cmd dans la zone de texte et appuyez sur Ctrl+Shift+Enter pour ouvrir directement l'invite de commande élevée.
Si le contrôle de compte d'utilisateur(User Account Control) ( UAC ) se déclenche, en demandant l'autorisation, cliquez sur le bouton Oui(Yes) pour continuer.
Dans la fenêtre d' invite de commande(Command Prompt) , tapez les commandes suivantes, comme indiqué dans l'instantané ci-dessus.
netsh wlan show profiles
Appuyez sur la touche Entrée(Enter) pour afficher les profils d'utilisateur de tous les réseaux sans fil à partir desquels vous étiez précédemment connecté.
Cependant, si vous voulez voir le profil enregistré du réseau sans fil, la commande suivante doit être entrée dans la fenêtre d' invite de commande(Command Prompt) , et appuyez sur Entrée après avoir tapé la commande,
netsh wlan show profiles interface="WLAN-INTERFACE-NAME"
Dans la commande ci-dessus, remplacez WLAN-INTERFACE-NAME par son nom d'origine de l'interface enregistrée.
Par exemple, si l'interface est enregistrée avec le nom "WiFi Profiles", alors WLAN-INTERFACE-NAME sera remplacé par "WiFi Profiles".
C'est ça. J'espère que cela aide. (That’s it. Hope it helps. )
Lié:(Related:)
- Comment afficher les mots de passe Wi-Fi enregistrés
- Comment ajouter un nouveau profil de réseau Wi-Fi.(How to add a new Wi-Fi Network Profile.)
Related posts
Backup and Restore WiFi ou Wireless Network Profiles à Windows 10
Comment créer Wi-Fi Network Adapter Report sur Windows 10
Comment ajouter une nouvelle Wi-Fi Network Profile dans Windows 10
Improve Wireless Network Speed sur Windows 10
3 façons de se connecter à des réseaux Wi-Fi cachés dans Windows 10
Obtenez le classique Network Activity Indicator dans Windows 10
Testez votre force de signal Wi-Fi avec Homedale pour Windows 10
Comment utiliser WPS dans Windows 10 pour se connecter aux réseaux Wi-Fi
Comment supprimer un VPN à l'aide de Network Connections dans Windows 10
Wireless Networking Tools pour Windows 10 gratuit
Comment faire un point d'accès Windows 10: Tout ce que vous devez savoir
Comment se connecter à un FTP server dans Windows 10, de File Explorer
Qu'est-ce que Firewall and Network Protection dans Windows 10 et comment cacher cette section
2 Ways à Map Network Drive à Windows 10
Comment créer des actions Network dans Windows 10
Comment mesurer la force du signal WiFi dans Windows 10
Comment désactiver l'arrière-plan WiFi scanning dans Windows 10
Best gratuit Connectify alternative logiciel à partager Internet dans Windows 10
Network Adapter manquant dans Windows 10
NetworkManager: gratuit et portable network manager pour Windows 10
