Comment utiliser la touche Maj pour activer ou désactiver le verrouillage des majuscules dans Windows 11/10
Non seulement le texte tout en majuscules semble ennuyeux, mais l'activation accidentelle du verrouillage des majuscules(Caps Lock) est également ennuyeuse. Cela arrive de temps en temps, pour s'en rendre compte plus tard. Maintenant, il peut arriver que quelqu'un ait modifié le réglage du verrouillage des majuscules de sorte qu'il puisse être basculé à l'aide de la touche (Caps)Maj(Shift) . Si vous rencontrez le même problème, nous vous montrerons comment vous pouvez annuler le réglage et utiliser le verrouillage des majuscules(Caps) pour l'activer ou le désactiver.
Comment utiliser la touche Maj(Shift) pour activer ou désactiver le verrouillage des majuscules(Lock)
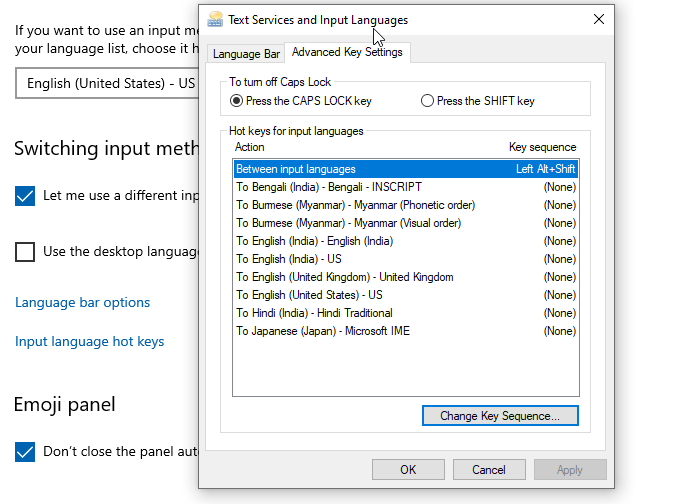
Si votre touche Shift(Shift) désactive ou active Caps Lock , alors voici comment vous pouvez utiliser la touche Shift(Shift) pour activer ou désactiver Caps Lock dans Windows :
- Ouvrez les paramètres Windows
- Accédez à Appareils > Saisie
- Faites défiler pour trouver le lien Paramètres avancés du clavier(Advanced keyboard) en bas. Cliquez(Click) pour ouvrir
- Recherchez les raccourcis clavier de la langue d' entrée(Input) et cliquez pour l'ouvrir
- Cela révélera la fenêtre Services de texte et langues d'entrée . (Text Services and Input Languages)Basculer vers les paramètres de clé avancés(Advanced Key Settings)
- Sous "Pour désactiver le verrouillage(Caps Lock) des majuscules ", vous avez deux options
- Appuyez sur la touche de verrouillage des majuscules
- Appuyez sur la touche MAJ
- Sélectionnez la première option, cliquez sur le bouton Appliquer(Apply) , puis sur le bouton OK pour modifier le paramètre.
Cela fait, vous devriez tester si le verrouillage(Caps) des majuscules peut s'activer ou se désactiver.
Activer le son pour le verrouillage des majuscules
Habituellement, le voyant devrait aider, mais vous ne pouvez pas le voir lorsque vous tapez car vous regardez toujours l'écran. Je me souviens des premiers jours où j'ai commencé à utiliser l'ordinateur ; il avait l'habitude de biper. Plus maintenant - mais il peut être activé. Voici comment activer la fonction sonore.
Windows 11
Tout d'abord, cliquez avec le bouton droit sur le bouton Démarrer de la barre des (Start)tâches(Taskbar) et choisissez Paramètres dans la liste des options affichées. Vous pouvez également utiliser le raccourci clavier Win+I pour accéder directement à la fenêtre des paramètres.

Ensuite, sélectionnez Accessibilité(Accessibility ) dans le panneau latéral à gauche et développez la vignette Clavier(Keyboard ) à droite.
Maintenant, lorsque vous êtes dirigé vers un nouvel écran, recherchez les en- têtes Sticky(Sticky) , Filter et Toggle keys .

En dessous, localisez l'option Toggle keys et faites glisser la bascule à côté d'elle sur la position On.
Par(Hereafter) la suite , chaque fois que vous appuyez sur les touches Caps , Scroll ou Num lock, votre système émettra un son.
Windows 10
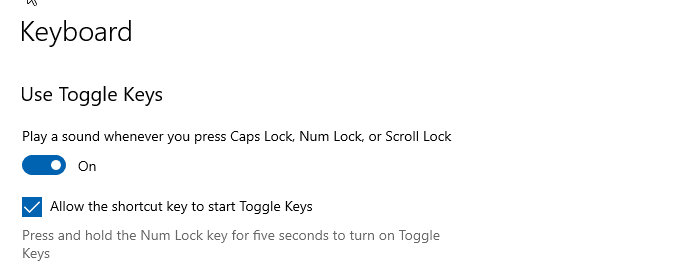
- Tapez les touches bascule dans le menu Démarrer
- Vous devriez voir une liste qui dit: " Écoutez(Hear) les touches de basculement pendant que vous tapez."
- Cliquez(Click) dessus pour ouvrir les paramètres du clavier(Keyboard Settings) qui sont disponibles dans la facilité d'accès(Ease of Access)
- Activez l'option Émettre(Play) un son chaque fois que vous appuyez sur Caps Lock , Num Lock ou Scroll Lock .
Maintenant, lorsque vous appuyez sur le verrouillage des majuscules(Caps) , vous devriez entendre un bip différent à chaque fois que vous appuyez dessus. L'un est avec une tonalité aiguë, ce qui signifie que le verrouillage des majuscules(Caps) est activé. Alors que le second est un ton plat, ce qui signifie que le verrouillage des majuscules est désactivé .(Caps)
Activer le paramètre de son sur plusieurs ordinateurs à l'aide du registre
Si vous souhaitez activer le paramètre de son sur plusieurs ordinateurs, vous pouvez le modifier à l'aide des valeurs de registre suivantes.
Désactiver le son des touches à bascule
[HKEY_CURRENT_USER\Control Panel\Accessibility\ToggleKeys] "Flags"="58"
Activer le son des touches de basculement
[HKEY_CURRENT_USER\Control Panel\Accessibility\ToggleKeys] "Flags"="63"
J'espère que le message était facile à suivre et que vous avez pu utiliser le verrouillage des majuscules pour l'activer ou le désactiver au lieu d'utiliser la touche (Caps)Maj(Shift) .
Qu'est-ce que les paramètres d' accessibilité dans (Accessibility)Windows ?
La prise en charge de l' accessibilité(Accessibility) dans Windows aide les utilisateurs à s'habituer aux différentes fonctionnalités et paramètres auxquels ils peuvent avoir du mal à accéder normalement. De cette façon, les utilisateurs peuvent obtenir un peu plus de fonctionnalités de leur système d'exploitation. Par exemple, si vous êtes sensible à la lumière ou travaillez simplement de longues heures devant un écran, vous pouvez utiliser les nouveaux thèmes Sombre et (Dark)Contraste(Contrast) de Windows 11 pour réduire la luminosité de l'écran et augmenter le contraste.
Que sont les touches bascule(Toggle) sur le clavier de l'ordinateur ?
Une touche bascule est une touche qui active ou désactive une fonction à la demande de l'utilisateur. Alternativement, il peut être utilisé pour basculer entre deux fonctions. Des exemples de touches à bascule sont la touche de verrouillage des majuscules, la touche de verrouillage numérique et la touche de verrouillage du défilement.
Related posts
Activer Caps Lock, Num Lock, Scroll Lock warning dans Windows 10
Activer ou désactiver le décalage secondaire Characters Lock dans Windows 10
Number or Numeric Lock ne fonctionne pas sur Windows 11/10
Keyboard Raccourcis à l'arrêt ou à l'ordinateur Lock Windows 10
Google Docs Keyboard Shortcuts pour Windows 10 PC
Keyboard Faire des bips de bruit lors de la frappe en Windows 10
Comment allumer, mettre en place, utiliser, éteindre Sticky Keys dans Windows 10
WinKey Shortcuts et comment créer votre propre, dans Windows 11/10
Comment changer Windows 11/10 Lock Screen Timeout Period
Alt+Tab clés ne fonctionne pas dans Windows 10 ordinateur
Lock keyboard and mouse à Windows: Bluelife KeyFreeze
Comment réparer le verrouillage des majuscules du clavier magique ne fonctionne pas
Comment échanger des disques durs dans Windows 10 avec Hot Swap
Hôtes File dans Windows 10: Situation, Edit, Lock, Manage
Comment résoudre la dactylographie delay or lag dans Windows 11/10?
Fix Keyboard ne fonctionne pas dans Google Chrome sur Windows 10
Fix Keyboard Typing problème en arrière dans Windows 10
USB Keyboard Non reconnu dans Windows 10
Microsoft Intune ne synchronisation pas? Force Intune pour synchroniser en Windows 11/10
Add ou Retirer keyboard layout sur un PC Windows 10
