Désactivez la fonction de clic droit enfoncée sur le stylet Wacom sous Windows
Parfois, sans raison apparente, vous pouvez passer beaucoup de temps à essayer de désactiver la fonction de clic droit du stylet Wacom Pen(Wacom Pen) pour les tablettes et appareils tactiles Windows 11/10Si vous vous trouvez au milieu d'une telle situation, nous vous proposons ici une solution.
Désactiver la fonction de clic droit Wacom Pen Press & Hold
Le principal problème ici est le cercle qui apparaît lorsqu'un utilisateur maintient le stylet enfoncé trop longtemps et le gel ultérieur du curseur correspondant à l'action du stylet. Il rend temporairement votre tablette inutilisable.
Pour désactiver Wacom Pen Appuyez(Wacom Pen Press) et maintenez enfoncé pour faire un clic droit, suivez ces étapes :
- Recherchez le panneau (control panel ) de configuration dans la zone de recherche de la barre des tâches.
- Cliquez sur le résultat de la recherche.
- Ouvrez le menu Stylet et fonction tactile .(Pen and Touch )
- Sélectionnez l' option Appuyer et maintenir .(Press and hold )
- Cliquez sur le bouton Paramètres .(Settings )
- Décochez la case Activer la touche enfoncée pour cliquer avec le bouton droit de la souris (Enable press and hold for right-clicking ) .
- Cliquez sur le bouton OK .
Pour en savoir plus sur ces étapes, continuez à lire.
Ouvrez le panneau de configuration . (Control)Tapez « Pen and Touch » dans la zone de recherche du Panneau(Control Panel) de configuration pour ouvrir le paramètre « Pen and Touch ». Veuillez(Please) noter que le paramètre « Stylo(Pen) et tactile » n'est disponible que sur les modèles équipés d'un écran tactile, et il est normal que vous ne trouviez pas « Stylo(Pen) et tactile » sous « Panneau de configuration » sur les modèles non tactiles.

Là, sous la boîte de réglage 'Stylo et toucher' qui s'ouvre, cliquez avec le bouton gauche sur l'entrée 'Appuyez et maintenez enfoncé' et appuyez sur 'Paramètres'.
L'action, une fois confirmée, ouvre un autre écran « Appuyez et maintenez enfoncé(Press and Hold setting) ».

Recherchez l'option qui lit ' Activer la pression et le maintien pour un clic droit(Enable Press and Hold for right-clicking) '. Lorsqu'il est vu, décochez simplement la case marquée contre cette option.
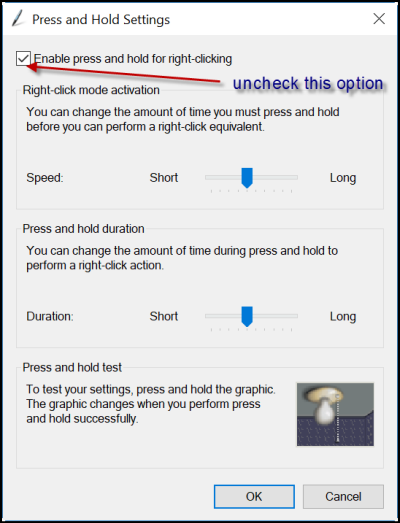
Désactiver (Turn)Appuyez(Press) et maintenez(Hold) sur le stylet Wacom(Wacom Pen) à l'aide du registre(Registry)
Pour désactiver Appuyez(Press) et maintenez le stylet Wacom(Wacom Pen) à l'aide de l' Éditeur du Registre(Registry Editor) , procédez comme suit :
- Appuyez sur Win+R pour ouvrir la boîte de dialogue Exécuter.
- Tapez regedit et appuyez sur le bouton Entrée .(Enter )
- Cliquez sur l' option Oui .(Yes )
- Accédez à Toucher(Touch ) dans HKCU .
- Double-cliquez sur la valeur DWORD TouchMode_hold .
- Définissez les données de valeur sur 0.
- Cliquez sur le bouton OK .
- Redémarrez votre ordinateur.
Cela nécessite de peaufiner les paramètres du registre. Il est donc conseillé de créer une sauvegarde de votre travail avant de poursuivre.
En supposant que vous avez créé la sauvegarde, ouvrez l' Éditeur du Registre(Registry Editor) et accédez à l'adresse suivante
HKEY_CURRENT_USER\Software\Microsoft\Wisp\Touch
Double-cliquez sur la valeur DWORD(DWORD) 32 bits nommée TouchMode visible dans le volet de droite et modifiez ses données de valeur de 1 à 0 pour activer ou désactiver la fonction "appuyer et maintenir enfoncé pour un clic droit" pour votre écran tactile.

Cependant, si vous n'avez pas le TouchMode_hold dans la touche tactile(Touch) , vous devez le créer manuellement. Pour cela, cliquez avec le bouton droit sur Touch > New > DWORD (32-bit) Value et nommez-le TouchMode_hold .
Une fois terminé, fermez simplement l' Éditeur du Registre(Registry Editor) et redémarrez votre ordinateur pour que les modifications prennent effet.
Comment désactiver Appuyez(Press) et maintenez enfoncé pour faire un clic droit sur le stylet Wacom(Wacom Pen) ?
Pour désactiver Appuyez(Press) et maintenez enfoncé pour faire un clic droit sur le stylet Wacom(Wacom Pen) dans Windows 11/10 , vous devez utiliser les paramètres du Panneau de(Control Panel) configuration. Dans le Panneau de configuration(Control Panel) , ouvrez le menu Stylet(Pen) et fonction tactile . (Touch)À partir de là, vous devez supprimer la coche de la case à cocher Activer la pression et le maintien pour un clic droit(Enable press and hold for right-clicking ) .
Comment désactiver le clic droit Wacom ?
Pour désactiver le clic droit Wacom dans (Wacom)Windows 11/10 , vous avez deux options. Vous pouvez le faire en utilisant le Panneau de configuration(Control Panel) , qui est mentionné ci-dessus. Deux - vous pouvez utiliser l' Éditeur du Registre(Registry Editor) . Pour cela, vous devez ouvrir la touche tactile(Touch) dans le HKCU . Ensuite, double-cliquez sur la valeur TouchMode_hold DWORD (32 bits) et définissez les données de valeur(Value) sur 0.
Faites-nous savoir si cela vous a aidé.
Related posts
Recover Files à partir de Virus Infected Pen Drive (2021)
Désactiver l'indexation dans Windows pour de meilleures performances
Récupérer des fichiers à partir d'une clé USB infectée par un virus (2022)
Microsoft Edge Browser Tips and Tricks pour Windows 10
Comment savoir Windows Downtime, Uptime et dernière heure d'arrêt
10 choses à faire après l'installation ou la mise à niveau vers Windows 10
Command Prompt Tips de base pour Windows 10
Comment accélérer Windows 10 et le faire tourner Start, Run, Shutdown faster
Comment générer un WiFi History or WLAN Report dans Windows 10
Recycle Bin est corrompu dans Windows 10? Réinitialiser!
Comment réinitialiser Windows Security app dans Windows 10
Show Fewer Details ou plus de détails à File Transfer Dialog Box à Windows
Comment désactiver ou activer Supprimer confirmation dialog box pour Photos app
Windows Terminal Tips and Tricks pour vous faire travailler comme un Pro
Comment activer ou désactiver Drag and Drop dans Windows 11/10
Windows 10 Search Indexer and Indexing Tips & Tricks
Comment imprimer un Contact Sheet de Photos dans Windows 10
Comment l'écran partagé sur le système Windows 10? Voici les conseils
Activer, Disable Data Collection pour Reliability Monitor dans Windows 10
Faire le mouse pointer move automatiquement au dialog box dans Windows
