10 choses à faire après l'installation ou la mise à niveau vers Windows 10
Vous avez donc effectué la mise à niveau vers Windows 10 . C'est super! Il y a quelques choses que vous voudrez peut-être faire maintenant. Cet article vous indiquera les paramètres importants que vous devez examiner et les choses que vous devez faire après l'installation ou la mise à niveau vers Windows 10 .
Choses à faire après l'installation ou la mise à niveau vers Windows 10
1] Vérifiez les (Check)mises(Updates) à jour et ses paramètres
Une fois le processus de mise à niveau terminé, je vous suggère d'ouvrir le menu Démarrer(Start Menu) et de cliquer sur Paramètres pour ouvrir l' application Paramètres(Settings app) . Cliquez ensuite sur Mise à jour et sécurité(Update and Security) . Ici, sous Windows Update , cliquez sur le bouton Rechercher les mises à jour(Check for updates ) . Il peut y avoir plus de mises à jour, en particulier certaines nouvelles fonctionnalités des pilotes de périphérique que votre système peut vouloir télécharger.
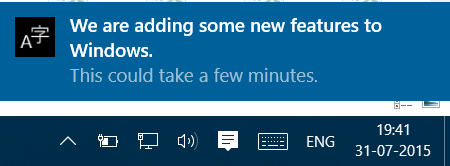
Laissez le téléchargement et l'installation se terminer, puis redémarrez votre ordinateur. Attendez(Wait) un moment et laissez tous les processus système terminer leur travail et s'installer. Ouvrez à nouveau(Again) les paramètres de Windows Update . Assurez-vous que vous n'êtes pas configuré pour obtenir des builds Insider(Insider Builds) . Sous Paramètres avancés(Advanced) , vous pouvez modifier le redémarrage automatique(Automatic Restart) par défaut en Notifier pour programmer le redémarrage(Notify to schedule restart) . Décidez également si vous souhaitez différer les mises à jour.
Ensuite, cliquez sur Choisir le mode de livraison des mises à niveau(Choose how upgrades are delivered) , puis déplacez le curseur sur la position Off pour (Off)désactiver l'optimisation de la livraison des mises à jour Windows ou WUDO.
2] Prendre des mesures supplémentaires
Vérifiez les notifications et le centre d'action . Vérifiez si votre Windows 10 est activé . Voyez s'il y a des choses en attente que vous devez terminer. Cliquez(Click) dessus pour plus de détails.
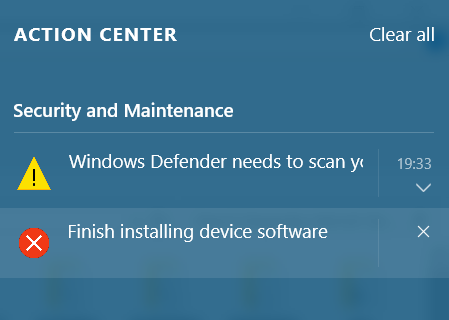
3] Votre logiciel antivirus fonctionne-t-il ?
Vérifiez si votre logiciel de sécurité est activé et fonctionne. Ma suite de sécurité tierce, ainsi que quelques autres logiciels, ont été désactivés. J'ai dû les réinstaller. Si vous utilisez Windows Defender intégré , vous devrez peut-être configurer les paramètres de Windows Defender, le mettre à jour manuellement la première fois et exécuter une analyse complète. Vous pouvez également vérifier si tous vos autres programmes fonctionnent - comme certains ont signalé qu'AutoCAD(AutoCAD) ne fonctionnait pas après la mise à niveau de Windows 10 .
4] Gérer Wi-Fi Sense
Vous devez vérifier vos paramètres Wi-Fi Sense(Wi-Fi Sense settings) . Wi-Fi Sense est une fonctionnalité de Windows 10 qui vous permet de vous connecter aux connexions Wi-Fi(Wi-Fi) partagées de votre ami . Vous pouvez gérer vos paramètres Wi-Fi et décider avec qui les détails (Wi-Fi)Wi-Fi doivent être partagés, ou vous pouvez désactiver complètement Wi-Fi Sense . Je l'ai désactivé, car je n'ai aucun intérêt à partager les détails de mon réseau Wi-Fi avec mes contacts Facebook , Outlook.com ou Skype .
5] Personnalisez Windows 10
Personnalisez votre expérience Windows 10 . Définissez en particulier les paramètres de couleurs(Colors) via l' application Paramètres (Settings)> Personalization > Colors . Personnalisez le menu Démarrer de (Start)Windows 10 en fonction de vos besoins. Vous voudrez peut-être aussi personnaliser quelques éléments supplémentaires.
(Make File Explorer open to This PC)Si vous le souhaitez, ouvrez l'Explorateur de fichiers sur Ce PC au lieu d' Accès rapide . (Quick Access)Installez ou déplacez les applications Windows 10 vers un autre lecteur . À ce jour, cette fonctionnalité a été reportée à une date ultérieure, elle peut donc ne pas être disponible actuellement. Définissez les options de connexion . Connectez-vous en toute sécurité à l'aide d'un code PIN(PIN) . Configurez(Set) un NIP(PIN) . Définissez(Set) les liens rapides que vous souhaitez voir apparaître dans le menu Démarrer(Start Menu) à l'aide de l' application Personnalisation .
Détachez les programmes de la barre des tâches ou du menu Démarrer(Start Menu) dont vous n'avez pas besoin et ajoutez-y vos favoris.
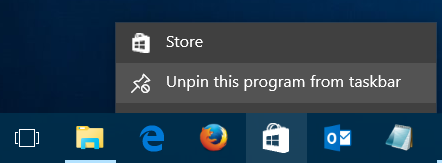
Modifier les paramètres de confidentialité de Windows 10 . Notre Ultimate Windows Tweaker 4 vous permettra de modifier facilement les paramètres de confidentialité de (Privacy)Windows 10 et plus encore !(Windows 10)
6] Définir les programmes et le navigateur par défaut
Vous n'aimez pas utiliser les applications ou programmes intégrés par défaut ? Modifier les programmes par défaut(Change default programs) . Vous pouvez définir votre navigateur par défaut, modifier le lecteur multimédia par défaut(change the default media player) ou tout autre programme.
7] Ajuster Microsoft Edge
Jetez un œil à Microsoft Edge. Importez les signets et les favoris de votre navigateur(Import your browser bookmarks and favorites) dans le navigateur Edge. Changez votre page d'accueil(Change your home page) , Changez votre moteur de recherche par défaut(Change your default search engine) si vous le souhaitez. Ces trucs et astuces pour le navigateur Edge vous aideront à tirer le meilleur parti de Microsoft Edge .
8] Définissez les paramètres de votre barre de recherche
Voulez-vous réduire la barre de recherche(Search Bar) et créer plus d'espace sur la barre des tâches ? Cliquez avec le bouton droit(Right-click) sur la barre des tâches > Search > Show uniquement l'icône. Voulez-vous effectuer une recherche dans la barre des tâches pour effectuer une recherche locale uniquement sur l'ordinateur et non sur le Web ? Désactivez la recherche sur le Web dans ce cas.
9] Utilisez le mode d'économie de batterie
Faites(Make) durer la batterie de Windows 10 plus longtemps. Utilisez le nouveau mode Économiseur de batterie . Lorsqu'elle est activée, la fonction préserve la durée de vie de la batterie en limitant l'activité en arrière-plan et en ajustant les paramètres matériels.
Quelque chose que j'ai raté ?(Anything I missed?)
Jetez maintenant un coup d'œil à ces trucs et astuces Windows 10(Windows 10 tips and tricks) pour tirer le meilleur parti de ce nouveau système d'exploitation.
Lectures associées :(Related reads:)
- Paramètres de Windows 10 à modifier
- Choses à faire avant de télécharger la prochaine mise à jour des fonctionnalités de Windows 10(Things to do before downloading the next Windows 10 Feature Update)
- Choses à faire après la mise à niveau de Windows 10 vers une version plus récente(Things to do after you upgrade Windows 10 to a newer version) .
Related posts
Comment savoir Processor Brand and Model sur un Windows 10 Laptop
Liste des imprimantes à l'aide du même printer driver séparément dans Windows 10
Réinitialiser ce PC: restaurez Windows 10 sur les paramètres d'usine sans perdre de fichiers
Comment ouvrir des fichiers .URL avec n'importe quel Browser dans Windows 10
Comment trouver le Router IP address sur Windows 10 - IP Address Lookup
Comment générer un WiFi History or WLAN Report dans Windows 10
Comment mettre à jour automatiquement les pilotes de périphériques dans Windows 10
Comment installer ou désinstaller OneDrive dans Windows 10
Top 6 Best Photo Editing Apps pour Windows 10?
Activez une fenêtre en volant dessus avec votre souris dans Windows 10
Le dossier de démarrage de Windows 10 ne fonctionne pas ? 8 conseils de dépannage à essayer
8 astuces du gestionnaire de tâches de Windows 10
Qu'est-ce que WaasMedic Agent Exe dans Windows 10 ?
Comment trouver le bouton de veille sur Windows 10
Comment convertir OBJ en FBX en utilisant Paint 3D dans Windows 10
Activer, Disable Data Collection pour Reliability Monitor dans Windows 10
Comment accéder au panneau de configuration du son sur Windows 10
10 meilleures alternatives Procreate pour Windows 10
Impossible de supprimer l'adaptateur réseau dans Windows 10 ?
Comment trouver System Uptime dans Windows 10
