Comment faire fonctionner le mode Together dans Microsoft Teams ?
Le mode Ensemble(Together Mode) dans Microsoft Teams est une option simple dédiée aux petits rassemblements. Il vous donne l'impression d'une grande galerie, montrant tous les participants à la réunion assis ensemble dans un auditorium virtuel.
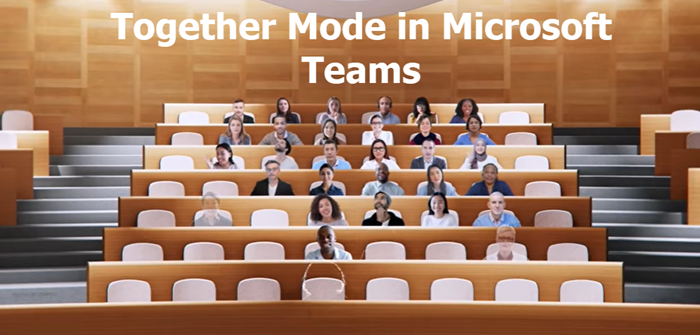
Comment fonctionne le mode(Mode) Ensemble dans Microsoft Teams ?
Avec les outils d'intelligence artificielle de Microsoft Teams(Microsoft Teams Artificial Intelligence) en action, le filtre découpe une partie de votre visage, créant un avatar. Cette découpe de visage est ensuite collée dans l' arrière- plan virtuel(virtual background) de la vue de votre équipe. Les avatars interagissent ensuite avec les autres participants et effectuent des actions telles que des high-fives, des tapotements d'épaule ou d'autres gestes de célébration.
- Connectez(Log) -vous à votre compte Microsoft Teams .
- Cliquez sur(Click Profile) Image de profil pour accéder au menu Profil .(Profile)
- Choisissez l'option Paramètres.
- Faites défiler jusqu'à l'onglet Général.
- Cochez la case Activer(Turn) une nouvelle expérience de réunion.
- Démarrer un appel de groupe
- Choisissez Menu(Choose Menu) et sélectionnez l'option Mode Ensemble(Together) dans le menu déroulant.
- Attendez(Wait) que tout le monde apparaisse assis sur une chaise.
Assurez(Make) -vous que votre Microsoft Teams est mis à jour et exécute la dernière version.
Comment utiliser Microsoft Teams en mode Together(Together Mode) ?
Ouvrez Microsoft Teams en entrant vos informations de connexion (nom d'utilisateur et mot de passe)
Accédez à votre photo de profil pour accéder au menu Profil .(Profile)
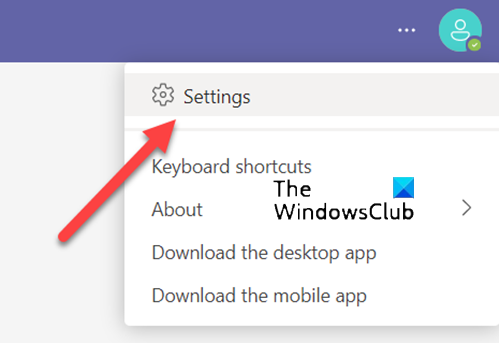
Une fois là-bas, choisissez l' option Paramètres .(Settings)
Maintenant, faites défiler jusqu'à l' onglet Général .(General)
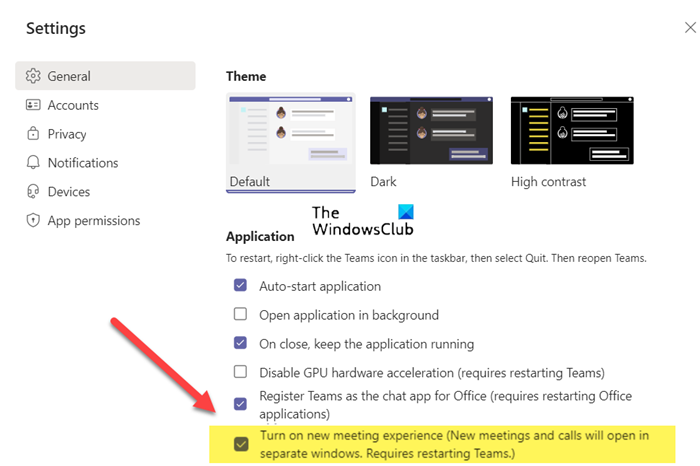
Ici, assurez-vous que la case à cocher à côté de " Activer une nouvelle expérience de réunion(Turn on new meeting experience) " est activée.
Ensuite, quittez le réglage et lancez un appel de groupe comme vous le faites habituellement.
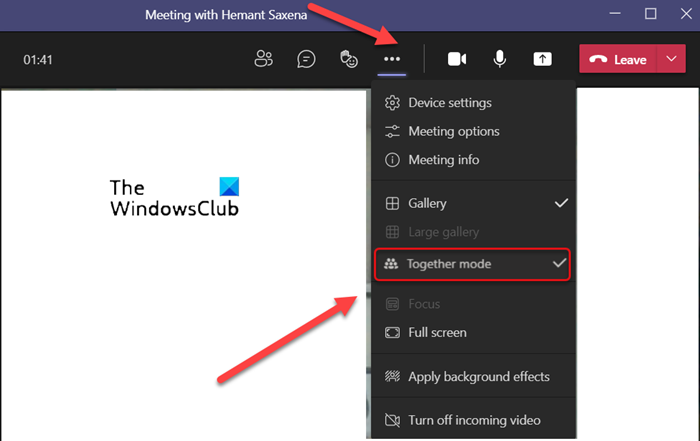
Accédez simplement à nouveau au menu et choisissez le mode Ensemble(Together mode) dans le menu déroulant.
Attendez(Wait) que les avatars du participant apparaissent ou s'affichent dans le cadre virtuel commun.
A quoi sert le Mode Ensemble(Together Mode) dans Teams ?
Le principal avantage de l'utilisation du mode Together dans Microsoft Teams est qu'il élimine les distractions indésirables en supprimant l'espace d'arrière-plan(removing the background space) . Cela améliore la productivité et vous permet de vous concentrer uniquement sur votre travail. Le mode Ensemble prend en charge un maximum de 49 participants dans une seule réunion, mais vous avez besoin d'au moins 5 participants pour démarrer une session. De plus, vous devriez être l'hôte.
Les autres peuvent-ils voir le mode(Mode) Ensemble dans Teams ?
Oui. Cependant, les participants doivent avoir leur caméra(Camera) activée. Après tout, chaque expérience sociale peut devenir meilleure lorsque tout le monde a une présence visuelle ensemble.
Pourquoi n'ai-je pas le mode Ensemble dans Teams ?
Pour que le mode(Mode) Ensemble soit visible, il est essentiel que vous ne soyez pas l'hôte. Sinon, vous n'avez pas les autorisations pour activer le mode Microsoft Teams ensemble.
Hope it helps!
Related posts
Comment activer Dark Mode sur Microsoft Teams pour Desktop and Web
Comment ajouter Zoom à Microsoft Teams
Comment installer Microsoft Teams sur Linux and macOS
Comment Félicitez quelqu'un Microsoft Teams sur leur travail bien fait
Vous êtes absent, demandez à votre administrateur pour activer Microsoft Teams
Comment réparer Microsoft Teams Error code 500 sur Windows 11/10
Microphone ne fonctionne pas dans Microsoft Teams sur Windows 10
Doh! Quelque chose a mal tourné erreur dans Microsoft Teams
Video sharing est désactivé par l'administrateur en Microsoft Teams
Comment partager un Protected File dans Microsoft Teams
Comment activer Noise Cancellation dans Microsoft Teams
Change User Roles, Permissions and Capabilities dans Microsoft Teams
Échec de l'authentification moderne, Status code 4c7 - Microsoft Teams error
Best Educational apps pour Microsoft Teams pour les enseignants et les étudiants
Votre IMs and calls va à Microsoft Teams - dit Skype pour Business
Comment ouvrir plusieurs instances de Microsoft Teams dans Windows 10
Comment connecter Google Calendar à Slack, Zoom and Microsoft Teams
Comment réduire Background Noise dans Microsoft Teams
Comment couper le microphone de tous les participants dans Microsoft Teams
Comment changer de Member Role et retirer un Member dans Microsoft Teams
