Comment créer un graphique combiné dans Excel
Un graphique combiné(Combination Chart) est utilisé pour présenter un graphique au-dessus de l'autre en utilisant la même échelle en pourcentage. Le graphique combiné(Combination Chart) est également appelé graphiques combinés(Combo Charts) . Les graphiques(Charts) combinés permettent au lecteur d'étudier les données pour déterminer s'il existe une relation entre les deux ensembles de données. Dans Microsoft Excel , lors de la création d'un graphique, il comporte généralement un axe X et un axe Y, mais avec un graphique combiné, il existe deux axes Y qui permettent à l'utilisateur d'avoir deux types de points de données différents dans le même graphique. .
Les utilisateurs d' Excel(Excel) utilisent des graphiques combinés si les valeurs d'une série sont trop grandes ou trop petites par rapport aux autres données ; il permet également aux utilisateurs d'examiner de grands ensembles de données avec plusieurs tableaux de données et d'afficher les chiffres de manière ordonnée dans un seul graphique. Le graphique combiné(Combination Chart) affiche deux types de graphique, à savoir les colonnes et les lignes, et se trouve sur le même graphique.
Comment créer un graphique combiné(Combination Chart) dans Excel
Ouvrez Microsoft Excel .
Créez une table ou ouvrez une table existante.

Lors de la création d'un graphique combiné(Combination Chart) , la première chose à faire est de mettre en surbrillance l'ensemble du tableau.
Ensuite, allez dans l' onglet Insertion et cliquez sur le bouton (Insert)Combo Chart dans le groupe Charts .
Dans la liste déroulante, vous pouvez sélectionner le type de graphiques combinés que vous souhaitez.
Les types de graphiques combinés(Combo Charts) affichés dans la liste sont utilisés pour mettre en évidence différents types d'informations. Ces graphiques combinés(Combo Charts) sont :
- Clustered Column -Line : ce type de graphique(Chart) est utilisé lorsque vous avez des types de données mixtes.
- Colonne groupée - Ligne sur l'axe secondaire(Clustered Column -Line on Secondary Axis) : ce type de graphique est utilisé lorsque la plage du graphique varie considérablement et contient des types de données mixtes.
- Zone empilée - Colonne groupée(Stacked Area – Clustered Column) : comme la ligne de colonne groupée(Clustered Column -Line) , la zone empilée - Colonne groupée(Stacked Area – Clustered Column) est utilisée lorsque vous avez des types de données mixtes.
Passez votre curseur sur les types de graphique combiné(Combination Chart) ou de graphique(Combo Chart) combiné pour afficher un aperçu sur votre feuille de calcul.
Sélectionnez la ligne de colonne groupée sur l'axe secondaire(Select the Clustered Column -Line on Secondary Axis) ; ce type de graphique présente la description parfaite pour comparer la relation entre les deux données.
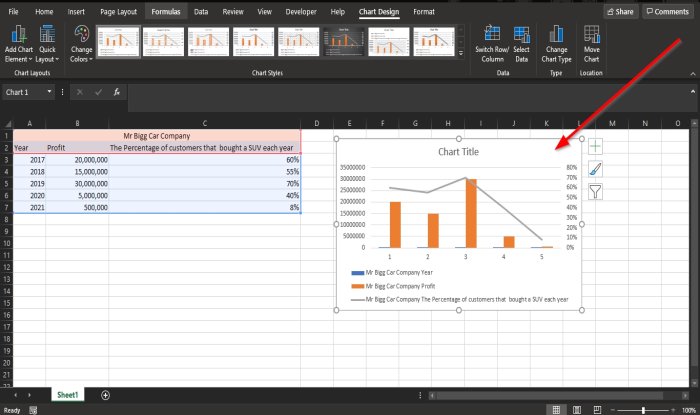
Une fois sélectionné, vous verrez le graphique avec des colonnes et des lignes comparant les deux données sur votre feuille de calcul.
Lire(Read) : Comment insérer une feuille de calcul Excel dans OneNote(insert Excel spreadsheet in OneNote) .
Créer un graphique combiné personnalisé(Custom Combo Chart) dans Excel
Vous pouvez même créer un graphique combiné(Combo Chart) personnalisé .

Cliquez sur le bouton Graphique combiné, cliquez sur (Combo Chart)Créer un graphique combiné personnalisé(Create Custom Combo Chart) .

Une boîte de dialogue Insérer un graphique(Insert Chart) s'affiche.
Dans la boîte de dialogue ci-dessus, cliquez sur le bouton Combinaison personnalisée(Custom Combination)
Sous la section, choisissez le type de graphique et l'axe de votre série de données ; (choose the chart type and axis for your data series;)dans la catégorie Type de graphique(Chart Type) , vous pouvez choisir de personnaliser le graphique en cliquant sur les zones de liste ci-dessous et en sélectionnant les options dont vous avez besoin dans le graphique.
Sous l ' Axe secondaire(Secondary Axis) , cliquez sur la dernière case à cocher.
Un aperçu du graphique combiné personnalisé(Custom Combination Chart) sera affiché au milieu de la boîte de dialogue.
Cliquez ensuite sur OK .

Nous avons maintenant un tableau de combinaison personnalisé(Custom Combination Chart) .
Nous espérons que ce didacticiel vous aidera à comprendre comment créer des graphiques combinés(Combination Charts) dans Microsoft Excel .
Lisez maintenant(Now read) : Comment trouver la racine carrée d'un nombre dans Excel .
Related posts
Comment créer un Radar Chart dans Windows 11/10
Comment insérer un Dynamic Chart dans Excel spreadsheet
Comment créer un Organization Chart dans Excel
Comment créer un Bar Graph or Column Chart dans Excel
Comment faire un Pie Chart dans Excel
Comment imprimer des cellules sélectionnées dans Excel or Google Sheets sur une page
Comment ajouter ou somme Time dans Microsoft Excel
Comment Freeze and Split Panes dans Excel Feuilles de calcul
Comment utiliser Find and FindB functions en Excel
Comment utiliser le MID and MIDB function dans Microsoft Excel
Comment utiliser DCOUNT and DCOUNTA Function dans Excel
Comment créer un graphique ou un graphique simple dans Excel
Comment arrêter ou éteindre Workbook Sharing dans Excel
Comment verrouiller Chart position dans Excel spreadsheet
Comment ajouter un Trendline dans Microsoft Excel worksheet
Comment faire un graphique à secteurs dans Excel
Comment utiliser le DGET function dans Excel
Microsoft Excel Tutorial, pour les débutants
Comment 08512582 à Excel
Comment utiliser le ISODD function dans Excel
