Comment activer ou désactiver Aero Shake dans Windows 10
Si vous secouez rapidement une application à fenêtre ouverte, dans Windows 10 , toutes les autres fenêtres sont réduites au minimum, laissant celle-ci ouverte. Secouez à nouveau la fenêtre et toutes les fenêtres fermées s'ouvriront à nouveau. C'est Aero Shake . Dans Windows 10 , cette fonctionnalité est désactivée par défaut et également appelée Shake To Minimize . Mais alors, comme la vie consiste à avoir des options(as life is all about having options) , si vous n'aimez pas ou n'utilisez pas cette fonctionnalité, vous pouvez facilement désactiver Aero Shake .
Désactiver ou activer Aero Shake
1] Utilisation des paramètres de Windows 10
Vous pouvez maintenant activer ou désactiver Aero Shake via les paramètres de Windows 10 :
- Ouvrir les paramètres
- Cliquez sur Ouvrir le système
- Sélectionnez Multitâche.
- Désactivez la bascule pour le tremblement de la fenêtre de la barre de titre(Title) - Lorsque je saisis la barre de titre d'une fenêtre et la secoue, minimise toutes les autres fenêtres
- Cela désactivera Aero Shake.
Ce paramètre sera bientôt déployé pour tous les utilisateurs de la version stable de Windows 10 .
2] Utilisation de l'Ultimate Windows Tweaker
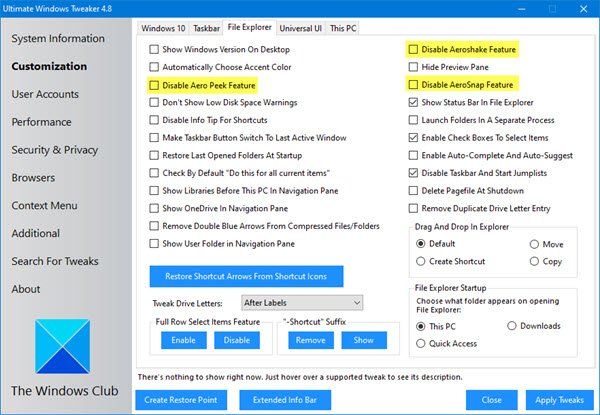
Téléchargez notre logiciel portable gratuit Ultimate Windows Tweaker .
Vous trouverez le tweak sous Customization > File Explorer .
3] Utilisation de l'éditeur de stratégie de groupe
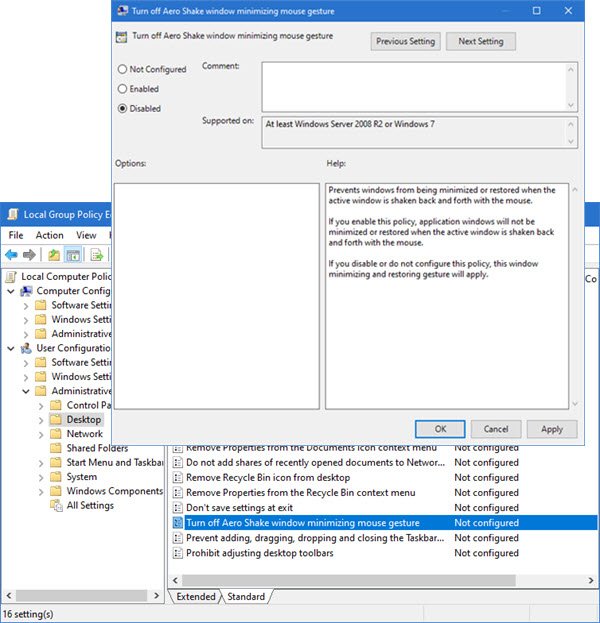
Pour désactiver Aero Shake, saisissez gpedit.msc dans la zone de recherche Démarrer(Start) et appuyez sur Entrée(Enter) pour ouvrir l'éditeur de stratégie de groupe .
Accédez(Navigate) à User Configuration > Administrative Templates > Desktop
Maintenant, dans le volet de droite, accédez à Désactiver la fenêtre Aero Shake en minimisant le geste de la souris.(Turn off Aero Shake window minimizing mouse gesture.)
This policy setting prevents windows from being minimized or restored when the active window is shaken back and forth with the mouse. If you enable this policy, application windows will not be minimized or restored when the active window is shaken back and forth with the mouse. If you disable or do not configure this policy, this window minimizing and restoring gesture will apply.
Cliquez(Click) sur Modifier(Edit) le paramètre de politique et dans la fenêtre qui apparaît , changez son statut en Activé(Enabled) .
Cliquez sur Appliquer > OK.
4] Utilisation de l'éditeur de registre
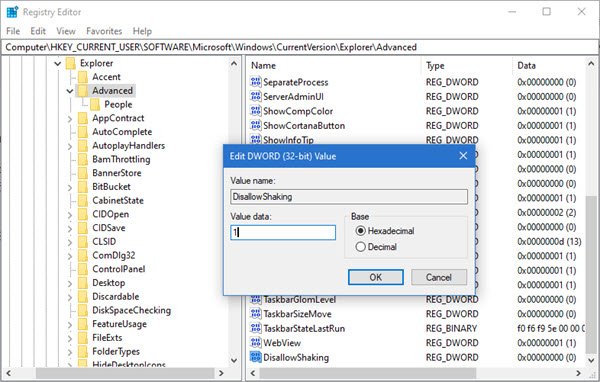
Ouvrez l'Éditeur du Registre et accédez à la clé suivante :
Computer\HKEY_CURRENT_USER\Software\Microsoft\Windows\CurrentVersion\Explorer\Advanced
Vérifiez si DWORD DisallowShaking existe. Si ce n'est pas le cas, créez-le et donnez-lui la valeur 1 .
Quittez REGEDIT et redémarrez votre PC.
J'espère que cela t'aides!
Related posts
Comment désactiver les sauvegardes pour Feature Updates sur Windows 10
Comment utiliser Network Sniffer Tool PktMon.exe dans Windows 10
Hide Toolbars option en Taskbar Context Menu en Windows 10
Comment installer NumPy en utilisant PIP sur Windows 10
Lancez facilement des fichiers avec MyLauncher pour les ordinateurs Windows 10
Logiciel libre pour surveiller System Performance & Resources dans Windows 10
Comment activer Windows 10 Enterprise Edition
Convert EPUB à MOBI - Outils de convertisseur gratuits pour Windows 10
Comment désactiver Automatic Driver Updates dans Windows 10
Emulate Mouse clics en positionnant le curseur à l'aide Clickless Mouse dans Windows 10
Qu'est-ce processus Splwow64.exe dans Windows 10 et je peux le désactiver?
Comment ajouter Secure Delete au context menu dans Windows 10
Install Realtek HD Audio Driver Failure, Error OxC0000374 sur Windows 10
Long Path Fixer tool va réparer les erreurs longues Path Too dans Windows 10
Top 3 Reddit apps pour Windows 10 qui sont disponibles à Windows Store
Make Firefox display Media Controls sur Windows 10 Lock Screen
Best gratuit Molecular Modeling software pour Windows 10
Fix Fast Battery drain sur Windows 10 en utilisant Hybrid graphiques
New Caractéristiques dans Windows 10 version 20H2 October 2020 Update
Best Mountain Sports gratuit pour Windows 10 PC
