Configurez PushBullet avec Chrome et Android pour envoyer des fichiers sur plusieurs appareils
Il existe différentes façons de partager des fichiers entre PC et mobile. Par exemple, vous pouvez utiliser Bluetooth , les applications de transfert de fichiers WiFi(WiFi File Transfer) , le câble de données, etc. pour transférer des documents, des vidéos, de l'audio et d'autres fichiers. Mais vous remarquerez que ces méthodes ne fonctionnent que si votre PC et votre mobile sont devant vous. Si votre PC est chez vous et que votre mobile est dans votre bureau, vous ne pouvez pas demander à quelqu'un d'envoyer un fichier de votre PC vers votre mobile. Évidemment, vous pouvez utiliser le stockage en nuage pour partager des fichiers, mais cela nécessite vos identifiants de connexion. Pour résoudre ce type de problème, vous pouvez utiliser PushBullet .
PushBullet est un outil gratuit, disponible pour presque toutes les plates-formes, y compris Windows PC, Windows Phone , Android , iOS, etc. En fait, PushBullet est même disponible en tant qu'extension de navigateur(browser extension) pour Google Chrome , Mozilla Firefox , etc.
Envoyer et recevoir des fichiers, des liens, des notes, etc. est très facile avec PushBullet . Il utilise votre connexion de données pour envoyer et recevoir des fichiers. La chose la plus intéressante est que vous pouvez envoyer des fichiers volumineux - plus de 1 Go est également possible - via PushBullet et il est possible de connecter n'importe quel nombre d'appareils. Une autre chose intéressante est que vous n'êtes pas obligé de vous connecter au même réseau WiFi . Il vous suffit d'utiliser le même identifiant de messagerie ou le même compte Facebook et la même connexion de données pour envoyer une note, un fichier, un lien, etc.,
Ce tutoriel vous montre comment configurer PushBullet avec le navigateur Chrome pour envoyer des fichiers et des données aux appareils Android .
Téléchargez et installez l'application PushBullet pour votre appareil. Il est disponible pour les appareils suivants :
- Ordinateur : Windows, Mac
- Mobile : Androïd, iPhone
- Navigateur : Google Chrome , Mozilla Firefox , etc.
Les autres clients créés par la communauté PushBullet sont :
- Windows Phone : PushPin, Pushfile
- Ubuntu : Indicateur PB
- BlackBerry : BlackBullet, PushPlane
- Mac : Push PAL
Configurer(Setup) et utiliser PushBullet avec Chrome et Android
Le guide suivant a été exécuté sur Google Chrome et Android . Cependant, vous pouvez utiliser les mêmes étapes pour démarrer avec PushBullet pour n'importe quelle plate-forme.
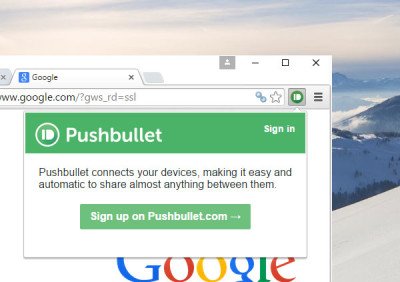
Après le téléchargement, cliquez simplement sur l'icône correspondante pour vous inscrire(Sign Up) . Vous pouvez vous inscrire en utilisant votre compte Google ou Facebook . Que vous utilisiez un compte Google ou Facebook , n'oubliez pas que vous devez utiliser le même compte partout.
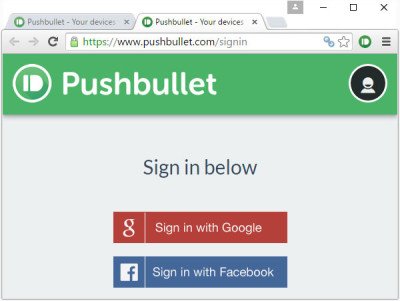
Après votre inscription, vous pourrez envoyer une note, un lien ou un fichier depuis n'importe quel appareil connecté vers n'importe quel autre appareil. Il est également possible d'envoyer n'importe quoi via la version Web de PushBullet .
Quoi qu'il en soit, pour envoyer quoi que ce soit, découvrez simplement la boîte de rédaction (pour la version Web) ou cliquez sur l' icône PushBullet dans la barre d'extension. Ensuite, sélectionnez ce que vous souhaitez partager (c'est-à-dire Fichier(File) , note ou lien). Après cela, sélectionnez un appareil, écrivez le titre et remplissez toutes les autres choses.
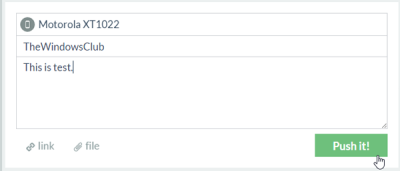
Appuyez ensuite sur le Push It! bouton. Vous obtiendrez le fichier instantanément sur l'appareil sélectionné.
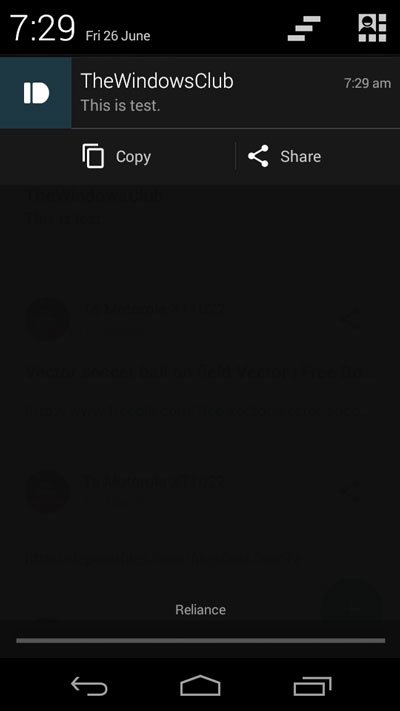
L'envoi de notes et de liens(Links) est plus facile que l'envoi d'un fichier(File) , car cela nécessite une étape supplémentaire. Pour envoyer Fichier(File) , sélectionnez simplement Fichier(File) . Vous obtiendrez le message suivant :
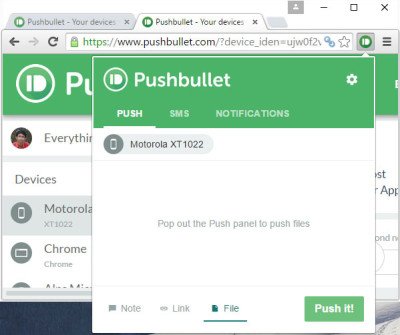
Cliquez simplement dessus et utilisez la technique du glisser-déposer pour sélectionner le fichier. Vous pouvez envoyer n'importe quel fichier de n'importe quelle taille.
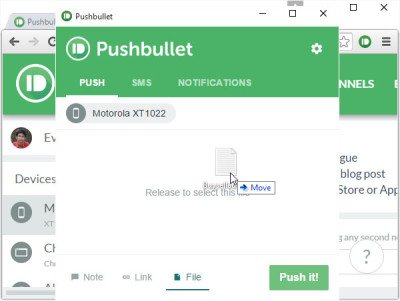
Le même Push It! bouton vous permettra d'envoyer le fichier.
Transfert de notifications(Notification Forwarding)
PushBullet peut également envoyer vos notifications mobiles sur le bureau . Cela signifie que si une notification est en attente sur votre mobile, vous l'obtiendrez sur votre bureau. Cependant, pour l'obtenir, vous devez activer le transfert de notification(Notification Forwarding) sur votre mobile.
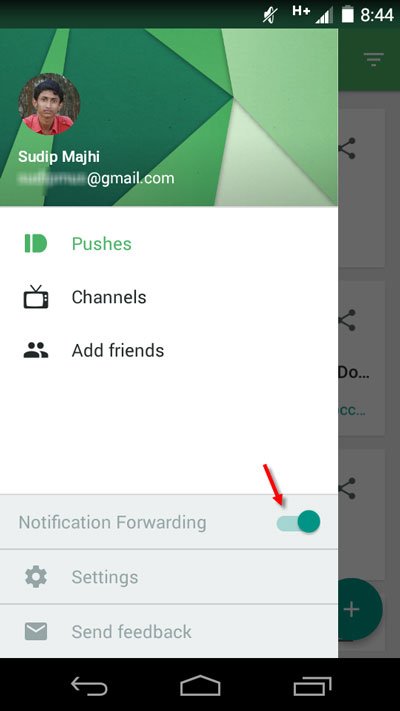
Vous recevrez toutes les notifications comme ceci :
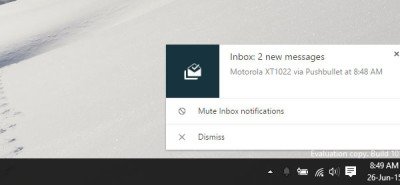
J'espère que cette petite application pourra vous aider beaucoup à envoyer une note, un fichier, un lien ou quoi que ce soit d'un appareil connecté à un autre.
Si vous aimez PushBullet , vous pouvez le télécharger ici(here)(here) .
Related posts
Best Software & Hardware Bitcoin Wallets pour Windows, iOS, Android
Les vrais Key Password Manager pour Windows PC, Android and iPhone
Best IP Camera apps pour Windows 10 PC and Android Phone
Virtoo vous permet de contrôler votre Android phone à partir de Windows PC
Zoho Vault Password Manager Free Version & Chrome & Firefox extension
HardLink Shell Extension: Create Hardlinks, Symbolic Links, Junctions
Reopen Dossiers récemment fermés, fichiers, programmes, fenêtres
Chrome ne se met pas à jour sur Android ? Voici comment réparer
Partagez des fichiers avec n'importe qui avec Send Anywhere pour Windows PC
Comment effacer les cookies sur Android (Chrome, Firefox, Opera, Samsung Internet)
Comment activer le mode navigation privée dans Chrome
Droidcam: Use Android phone en tant que webcam pour Windows PC
Comment déplacer Chrome Address Bar à Bottom de Your Screen
Comment envoyer un texte de l'ordinateur avec les messages Android
Quelle version de Chrome ai-je? 6 façons de savoir
Best gratuit Timetable software pour Windows 11/10
Comment mettre Google Chrome dans Dark Mode
Document Converter: Convert DOC, PDF, DOCX, RTF, TXT, HTML Fichiers
Set UP ET UTILISER Microsoft Autofill Password Manager sur Chrome
Comment mesurer Reaction Time dans Windows 11/10
