Comment créer des collections de résultats de recherche Bing à l'aide de la fonctionnalité Mes collections
Souvent, en surfant sur Internet, nous utilisons de nombreuses méthodes pour prendre des notes. La plupart des méthodes prennent des captures d'écran, des signets, OneNote , des notes autocollantes et bien d'autres. Mais, parfois, vous finissez par les rechercher et ne pas utiliser votre temps précieux. Est-ce que ça vous arrive aussi ? Si je vous dis que vous pouvez faire une collection de vos résultats de recherche, préférerez-vous toujours ces méthodes ?
Vous devez utiliser Bing Search pour y arriver. Bing a cette fonctionnalité appelée " Mes collections(My Collections) ", qui existe depuis de nombreuses années. Cette fonctionnalité est très similaire à Pinterest et à d'autres applications de prise de notes qui vous permettent d'enregistrer des images, des vidéos et d'autres éléments divers à partir des résultats de recherche dans son interface spéciale.
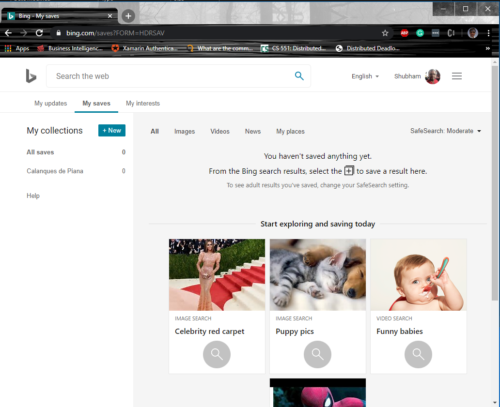
Vous pensez peut-être que comment on peut simplement les sauver, n'est-ce pas? Eh bien, parcourez cet article complet et vous n'aurez pas besoin de prendre ces captures d'écran ou ces signets.
Créer une collection de résultats de recherche Bing(Bing Search Results Collection)
Avant de commencer, voici ce que vous devez garder à l'esprit, la collection peut être de n'importe quelle forme, c'est-à-dire des images aux vidéos ou toute recherche d'actualités.
Comment créer une collection d'images à l'aide de Bing My Collections :
Connectez(Log) -vous à Bing.com à partir de n'importe lequel de vos navigateurs.
Recherchez n'importe quelle image que vous voulez. Lorsque vous êtes sur la page des images, vous pouvez voir l'onglet " Mes sauvegardes(My Saves) " juste en dessous de la barre de recherche.

Ouvrez n'importe quelle image. Lorsque l'image est ouverte, vous pouvez l'enregistrer en cliquant sur le bouton Enregistrer(Save) placé juste en dessous de l'image.

Vous pouvez maintenant accéder à Mes sauvegardes(My Saves) en cliquant sur tout voir(see all) et voir l'image que vous venez d'enregistrer.

Vous pouvez suivre le même processus pour tout type de recherche que vous effectuez. Chaque contenu est trié en fonction du résultat de recherche à partir duquel il a été enregistré. Il n'est même pas nécessaire de nommer l'image lorsqu'elle est enregistrée ; Bing enregistre automatiquement l'image avec ses métadonnées.
Pour supprimer(delete ) le contenu de Mes sauvegardes(My Saves) , cliquez simplement sur les trois points de la carte et cliquez sur Supprimer(Remove) .
Vous pouvez également partager(share) vos résultats de recherche enregistrés en cliquant sur le bouton Partager(Share) . Un simple lien public sera généré et toute personne disposant du lien pourra voir votre collection.
Pensez-(Are) vous à ses avantages ? Et si je vous disais qu'il est accessible sur n'importe quel appareil, connectez-vous simplement à Bing.com et vous êtes prêt à partir.
Related posts
Google vs Bing - Trouver la droite search engine pour vous
5 caractéristiques où Microsoft Bing Search surclasse Google
Comment utiliser ou désactiver Bing Search dans Windows 10 Start Menu Box
Comment bloquer Microsoft Bing Search installation dans Office 365
Comment Microsoft Bing est plus sécurisé et privé que Google Search
Comment supprimer Bing de Chrome
Comment utiliser Microsoft Rewards and Give avec Bing
Windows 10 Search Indexer and Indexing Tips & Tricks
Set Bing Fond quotidien en tant que papier peint Android avec Bing Fonds d'écran
Qu'est-ce que Tab à Search dans Firefox et comment le désactiver?
Bing Search Tips and Tricks pour améliorer Search Experience
Search Tout site Web directement à partir du Chrome or Edge Address Bar
Meilleur Google Maps Alternatives pour une utilisation quotidienne
Comment changer par défaut Search Engine dans Edge Chromium browser
Download Bing Fonds d'écran avec Bing Downloader
Comment ajouter Bing Search à Notepad++ à nouveau
Comment activer le hérité Search Box dans File Explorer de Windows 10
Bing a publié sa part de marché mondiale. Devinerez-vous ce que c'est ?
Download Bing.com home page Background Images or Wallpapers
Customize et peaufiner vos fenêtres 10 Search avec BeautySearch
