Comment créer une signature numérique dans Excel
L'adoption à grande échelle des signatures numériques est très logique car elle réduit non seulement les coûts d'impression, mais rend également le stockage très pratique. Tous les documents sont stockés en toute sécurité sur un disque dur local ou résident dans le cloud et sont facilement accessibles. Il y a aussi d'autres avantages. Lisez pour savoir comment vous pouvez ajouter ou supprimer des signatures numériques(add or remove digital signatures) dans Microsoft Excel .
Créer une signature numérique dans Excel
Tout(First) d'abord, pour créer une signature numérique, vous devez disposer d'un certificat de signature, qui prouve l'identité et vérifie l'authenticité du document. Ainsi, lorsque vous envoyez un fichier ou un document signé numériquement, vous envoyez invariablement le certificat et la clé publique qui lui sont associés. Ces certificats de signature sont délivrés par une autorité de certification et peuvent être révoqués. Généralement, la validité du certificat est d'un an, après quoi, il doit être renouvelé. Couvrons les étapes pour créer une ligne de signature dans Excel .
- Placez le curseur de votre souris à une position fixe.
- Allez dans l'onglet Insertion,
- Passez à la section Texte.
- Cliquez sur(Click) le menu déroulant Ligne de signature .(Signature Line)
- (Choose Microsoft Office Signature Line)Choisissez l' option Ligne de signature Microsoft Office .
- Saisissez(Input) le texte que vous souhaitez afficher sous la ligne de signature de la boîte de dialogue Configuration de la signature.(Signature Setup)
- Cochez les 2 cases.
- Cliquez avec le bouton droit sur(Right-click) la ligne de signature et sélectionnez Signer (Sign).
- Accédez(Browse) à votre fichier image de signature et ajoutez-le.
- Pour le supprimer, cliquez avec le bouton droit sur la ligne de signature > Remove Signature .
Positionnez(Position) votre curseur à l'endroit où vous souhaitez créer une ligne de signature dans un fichier Excel .
Accédez à l' onglet Insertion(Insert) sous le menu Ruban.
Passez à la section Texte(Text ) .
Développez le menu déroulant Ligne de signature en dessous.(Signature Line)
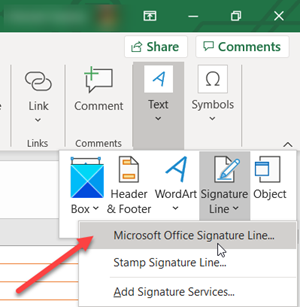
Sélectionnez l' option Ligne de signature Microsoft Office .(Microsoft Office Signature Line)
Dans la boîte de dialogue Configuration de la signature(Signature Setup) , saisissez les informations que vous souhaitez afficher sous la ligne de signature.
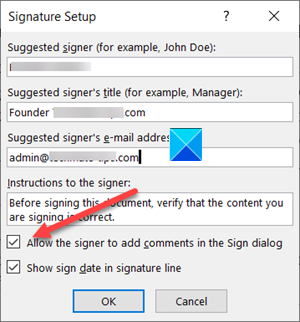
Cochez les cases suivantes.
- Autoriser le signataire à ajouter des commentaires dans la boîte de dialogue Signer.(Allow the signer to add comments in the Sign dialog box.)
- Afficher la date de signature dans la ligne de signature.(Show sign date in the signature line.)
Ajoutez une représentation visible de votre signature et une signature numérique.
Dans le fichier, cliquez avec le bouton droit sur la ligne de signature.

Dans le menu, sélectionnez Signer(Sign) .
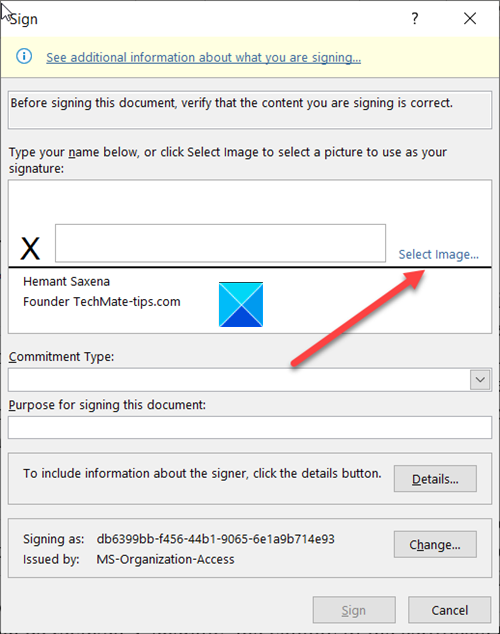
Si vous avez une version imprimée de votre signature, tapez votre nom dans la case à côté du X. Vous(X. Alternately) pouvez également sélectionner une image de votre signature écrite, cliquez sur Sélectionner une image(Select Image) .
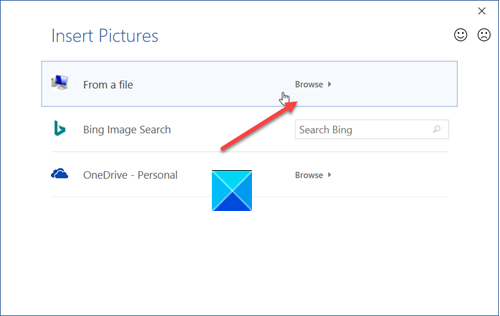
Ensuite, dans la boîte de dialogue Sélectionner une image de signature(Select Signature Image) qui s'affiche, accédez à votre fichier d'image de signature et sélectionnez-le.
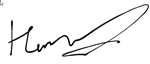
Pour supprimer la signature numérique, ouvrez le fichier contenant la signature.
Cliquez avec le bouton droit sur la ligne de signature.
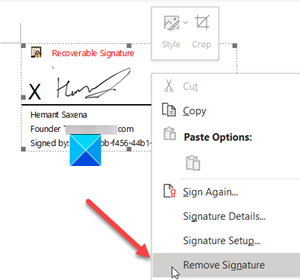
Dans la liste des options affichées, choisissez Supprimer la signature(Remove Signature) .
Lorsque vous y êtes invité, cliquez sur Oui(Yes) .
ASTUCE(TIP) : Ces articles vous montreront comment ajouter une signature numérique dans Word , PowerPoint et Outlook .
Hope it helps!
Related posts
Comment utiliser Percentile.Exc function dans Excel
Comment utiliser NETWORKDAYS function dans Excel
Comment compter le nombre de Yes or No entries dans Excel
Excel, Word or PowerPoint ne pouvait pas commencer la dernière fois
Comment utiliser Automatic Data Type feature dans Excel
Comment utiliser EDATE and EOMONTH Functions dans Excel
Comment démarrer Word, Excel, PowerPoint, Outlook dans Safe Mode
Comment créer un Radar Chart dans Windows 11/10
Convert CSV à Excel (XLS or XLSX) en utilisant Command line dans Windows 10
Calculate Standard Deviation and Standard Error du Mean dans Excel
Comment ajouter ou somme Time dans Microsoft Excel
Comment utiliser Duration Financial Function dans Excel
Comment créer et utiliser Form Controls dans Excel
Microsoft Excel Tutorial, pour les débutants
Comment écrire, construire et utiliser VLOOKUP function dans Excel
Comment utiliser le HLOOKUP function dans Microsoft Excel
Comment 08512582 à Excel
Comment réparer un Excel Workbook corrompu
Microsoft Excel essaie de récupérer vos informations
Comment changer par défaut File Format pour économiser en Word, Excel, PowerPoint
