Réinitialiser ou récupérer votre mot de passe Gmail
Vous connaissez tous le concept selon lequel les mots de passe longs et compliqués sont sécurisés et difficiles à casser. Mais il peut être encore plus difficile pour l'utilisateur de se souvenir de ces mots de passe compliqués. Votre mot de passe peut être compliqué ou long car il peut contenir des lettres, des chiffres et des caractères spéciaux qui sont dans un ordre dénué de sens.

Que se passe-t-il lorsque vous avez oublié le mot de passe de votre compte Gmail ? Ne vous inquiétez pas, vous pouvez facilement récupérer votre mot de passe Gmail en utilisant diverses méthodes dont nous discuterons ici en détail. Pour récupérer le mot de passe Gmail , vous devez passer par un processus de validation avant de pouvoir définir un nouveau mot de passe pour votre compte Gmail .
Réinitialiser(Reset) ou récupérer votre mot de passe Gmail(Gmail Password)
Méthode 1 : Entrez votre dernier mot de passe correct(Method 1: Enter Your Last Correct Password)
Vous pourriez oublier le nouveau mot de passe compliqué que vous avez défini et pour récupérer votre mot de passe, vous devez suivre les étapes ci-dessous :
1.Tapez dans votre barre d'adresse https://mail.google.com/ (de votre navigateur). Indiquez maintenant votre adresse e-mail Google(Google email address) dont vous avez oublié le mot de passe.
2.Alternativement, vous pouvez visiter le " Centre de récupération de compte Gmail(Gmail account recovery center) ". À partir de là, indiquez votre adresse Gmail et cliquez sur Suivant(Next) .
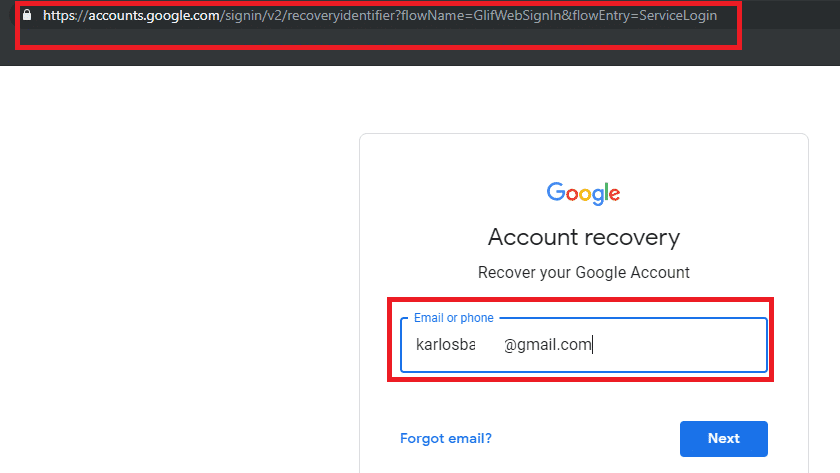
3.Mettez votre identifiant de messagerie(email ID) et cliquez sur Suivant.(Next.)
4.Cliquez sur le lien « Mot de passe oublié(Forget password) ».

5.Vous serez redirigé vers la page comme indiqué ci-dessous : " Entrez le dernier mot de passe dont vous vous souvenez en utilisant ce compte Google(Enter the last password you remember using this Google account) ". Ici, vous devez entrer le dernier mot(last password) de passe dont vous vous souvenez, puis cliquer sur Suivant.(Next.)

6.Si l'ancien mot de passe que vous avez entré est correct, vous pouvez facilement définir un nouveau mot de passe pour votre compte Gmail . Suivez simplement les instructions fournies sur votre écran pour définir un nouveau mot de passe.
Méthode 2 : Obtenez un code de vérification sur votre (Verification)numéro de téléphone(Number)
Si vous avez configuré la vérification en 2 étapes sur votre compte Google , alors vous devez suivre cette méthode afin de récupérer le mot de passe de votre compte Gmail :
1.Tapez dans la barre d'adresse de votre navigateur « https://mail.google.com/ » puis tapez votre identifiant de messagerie Google que vous souhaitez récupérer.
2.Vous pouvez également accéder au centre de récupération de compte Gmail(Gmail account recovery center) . Donnez votre adresse Gmail et cliquez sur Suivant.(Next.)
3.Cliquez maintenant sur le lien « Mot de passe oublié ? (Forgot password?)”.
4. Ignorez toutes les options qui ne sont pas liées au numéro de téléphone en cliquant sur « Essayez d'une autre manière(Try another way) ». Lorsque vous voyez le " Obtenir un code de vérification(Get a verification code) " sur votre numéro de téléphone, vous devez taper votre numéro de téléphone(type your phone number) associé au compte Gmail ou Google .

5.Il y aura 2 façons de recevoir un code de Google. (2 ways to receive a code from Google.)Celles-ci se font via : « Envoyer un SMS(Send text message) » ou « Recevoir un appel(Get a call) ». Choisissez celui que vous préférez.

6.Tapez votre code de vérification puis cliquez sur le bouton « Vérifier(Verify) ».

7.Suivez les instructions à l'écran pour réinitialiser le mot de passe Gmail.(resetting the Gmail password.)
Méthode 3 : Utilisez le temps (lorsque vous avez créé le compte Gmail) pour récupérer(Method 3: Use the time (when you created the Gmail account) to Recover)
1.Tapez dans la barre d'adresse de votre navigateur « https://mail.google.com/ » mettez votre identifiant de messagerie Google que vous souhaitez récupérer.
2.Cliquez sur le lien « Mot de passe oublié ? (Forgot password?)”.

3. Ignorez toutes les options qui ne sont pas liées au numéro de téléphone en cliquant sur « Essayez d'une autre manière(Try another way) ». Cliquez ensuite sur « Je n'ai pas mon téléphone(I don’t have my phone) ».

4.Maintenant, continuez à cliquer sur « Essayez une autre méthode(Try another way) » jusqu'à ce que vous voyiez la page « Quand avez-vous créé ce compte Google ? (When did you create this Google Account?)”.
5.Ensuite, vous devez sélectionner le mois et l'année où vous avez créé votre compte Gmail pour la première fois(select the month & year when you first created your Gmail account ) et cliquer sur Suivant.
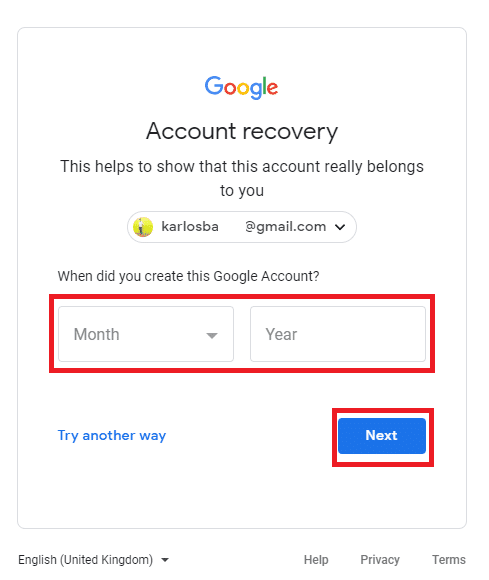
6.Après quoi, vous pouvez facilement réinitialiser le mot de passe de votre compte Gmail . Suivez simplement les instructions à l'écran et réinitialisez votre mot de passe.
Méthode 4 : Obtenez un code de vérification sur votre e-mail de récupération(Method 4: Get a Verification code on your Recovery Email)
1.Tapez dans la barre d'adresse de votre navigateur « https://mail.google.com/ » mettez votre identifiant de messagerie Google que vous souhaitez récupérer.
2.Cliquez sur le lien « Mot de passe oublié ? (Forgot password?)”.

3. Ignorez toutes les options qui ne sont pas liées au numéro de téléphone en cliquant sur " Essayer autrement(Try another way) " puis cliquez sur " Je n'ai pas mon téléphone(I don’t have my phone) ".

4.Ignorez les options, jusqu'à ce que vous soyez redirigé vers la page affichant : l'option " Get verification code to ****** email address ".

5.Vous recevrez automatiquement un code de récupération sur l'adresse e-mail que vous avez déjà définie comme e-mail de récupération pour votre compte Gmail .
6. Connectez-vous simplement à l'e-mail de récupération et obtenez le code de vérification. (get the verification code. )
7.Insérez le code à 6 chiffres( 6-digit code) dans le champ spécifié et vous pouvez maintenant définir un nouveau mot de passe et récupérer votre compte Gmail.(set a new password and recover your Gmail account.)

Méthode 5 : Répondez à la question de sécurité(Method 5: Answer the Security Question)
1.Vous pouvez accéder au centre de récupération de compte Gmail(Gmail account recovery center) . Tapez votre adresse Gmail et cliquez sur Suivant.(Next.)
2.Maintenant, sur l' écran Mot(Password) de passe , cliquez sur le lien « Mot de passe oublié ? (Forgot password?)”.

3. Ignorez toutes les options qui ne sont pas liées au numéro de téléphone en cliquant sur " Essayer autrement(Try another way) " puis cliquez sur " Je n'ai pas mon téléphone(I don’t have my phone) ".

4.Ignorez toutes les options, jusqu'à ce que vous obteniez l'option où vous pouvez " répondre à la question de sécurité que vous avez ajoutée à votre compte(Answer the security question you added to your account) ".
Remarque :(Note:) Les questions de sécurité sont les questions que vous avez définies lors de la première création du compte Gmail , assurez-vous de vous souvenir des réponses.
5.Fournissez la réponse à la question de sécurité et vous pourrez facilement récupérer votre compte Gmail .

Recommandé:(Recommended:)
- Fix Windows n'a pas pu trouver un pilote pour votre adaptateur réseau(Fix Windows could not Find a Driver for your Network Adapter)
- 3 façons de combiner plusieurs fichiers de présentation PowerPoint(3 Ways to Combine Multiple PowerPoint Presentation Files)
- Correction de VCRUNTIME140.dll manquant dans Windows 10(Fix VCRUNTIME140.dll is Missing from Windows 10)
- Réparer l'enregistrement de démarrage principal (MBR) dans Windows 10(Repair Master Boot Record (MBR) in Windows 10)
J'espère que les étapes ci-dessus ont été utiles et que vous pouvez maintenant facilement réinitialiser ou récupérer votre mot de passe Gmail,(Reset or Recover Your Gmail Password,) mais si vous avez encore des questions concernant ce didacticiel, n'hésitez pas à les poser dans la section des commentaires.
Related posts
Comment changer le mot de passe Gmail en 5 minutes
Que puis-je faire si j'ai oublié mon Instagram Password? (Réinitialiser Instagram Password)
3 Ways à Partager une connexion Wi-Fi Access sans révéler Password
Comment faire pour supprimer Google or Gmail Profile Picture?
Facilement Move Emails d'un Gmail Account à un autre
Combine Tout Your Email Accounts en un Gmail Inbox
Comment Repair Corrupted AVI Files pour Free
Supprimer facilement Your Login Password From Windows 10
Fix Discord Go Live n'apparaissant pas
Comment connecter Cortana à Gmail Account dans Windows 10
Comment créer un Password Reset Disk dans Windows 10
Comment Fix No Camera Found En Google Meet (2021)
Comment utiliser Gmail dans Microsoft Outlook
Comment supprimer Snapchat Messages and Conversations
Access Mobile Sites Web Using Desktop Browser (PC)
Comment 08485141 en Chrome
Comment vérifier Email ID lié à votre Facebook Account
Rappelez-vous un Email Vous ne vouliez pas envoyer à Gmail
Comment se déconnecter ou se déconnecter de Gmail ?
Comment effacer Queue dans Spotify sur Desktop & Mobile
