Rappeler un e-mail que vous ne vouliez pas envoyer dans Gmail
À quelle fréquence envoyez-vous un e-mail sans effectuer au préalable un contrôle qualité ? Presque toujours, n'est-ce pas ? Eh bien, cet excès de confiance peut parfois vous mettre dans une situation délicate si vous avez accidentellement envoyé le courrier à John Watson alors qu'il était destiné à John Watkins , vous causer des ennuis avec votre patron si vous avez oublié de joindre le fichier qui était dû hier, ou enfin décidez de vous débarrasser des choses, alors vous composez un message chaleureux et le regrettez le moment suivant après avoir appuyé sur envoyer. Des fautes d'orthographe et de grammaire à une ligne d'objet mal formatée, il y a plusieurs choses qui peuvent aller de travers lors de l'envoi d'un e-mail.
Heureusement, Gmail , le service de messagerie le plus utilisé, dispose d'une fonction "Annuler l'envoi" qui permet aux utilisateurs de retirer un e-mail dans les 30 premières secondes suivant son envoi. La fonctionnalité faisait partie d'un plan bêta en 2015 et n'était disponible que pour quelques utilisateurs. maintenant, il est ouvert à tous. La fonction d'annulation de l'envoi ne rappelle pas nécessairement le courrier, mais Gmail lui-même attend pendant un certain temps avant de remettre le courrier au destinataire.

Comment rappeler un e-mail que vous ne vouliez pas envoyer dans Gmail(How to Recall an Email You Didn’t Mean to Send in Gmail)
Suivez les étapes ci-dessous pour configurer d'abord la fonction d'annulation d'envoi, puis testez-la en vous envoyant un e-mail et en le rétractant.
Configurer la fonctionnalité Annuler l'envoi de Gmail(Configure Gmail’s Undo Send feature)
1. Lancez votre navigateur Web préféré, saisissez gmail.com dans la barre d'adresse/URL et appuyez sur Entrée. Si vous n'êtes pas déjà connecté à votre compte Gmail , entrez les informations d'identification de votre compte et cliquez sur Connexion(enter your account credentials and click on Log In) .
2. Une fois votre compte Gmail ouvert, cliquez sur l' icône Paramètres de la roue dentée(cogwheel Settings icon) présente dans le coin supérieur droit de la page Web. Un menu déroulant répertoriant quelques paramètres de personnalisation rapides tels que la densité d' affichage , (Display)le thème(Theme) , le type de boîte(Inbox) de réception , etc. s'ensuivra. Cliquez(Click) sur le bouton Voir tous les paramètres pour continuer.(See all settings)

3. Assurez-vous que vous êtes sur l' onglet Général de la page Paramètres Gmail.(General )
4. En plein milieu de l'écran/de la page, vous trouverez les paramètres d'annulation de l' envoi . (Undo Send)Par défaut, le délai d'annulation d'envoi est défini sur 5 secondes. Bien que la plupart d'entre nous ne réalisent aucune erreur dans le courrier dans la première minute ou deux après avoir appuyé sur envoyer, et encore moins 5 secondes.
5. Pour plus de sécurité, réglez la période d'annulation d'envoi à au moins 10 secondes et si les destinataires peuvent attendre un peu plus longtemps vos e-mails, réglez la période d'annulation à 30 secondes.
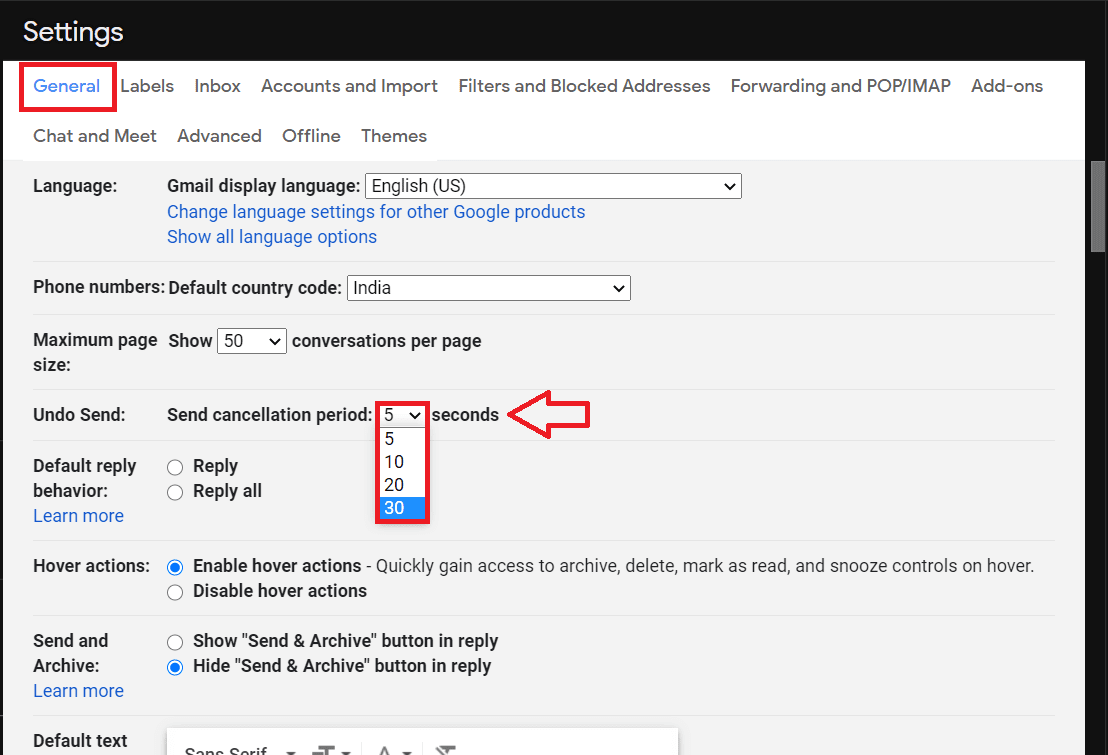
6. Faites défiler vers le bas de la page Paramètres(Settings) (ou appuyez sur la touche de fin de votre clavier) et cliquez sur Enregistrer les modifications(Save Changes) . Vous serez ramené dans votre boîte de réception(Inbox) en quelques secondes.

Testez la fonction Annuler l'envoi(Test the Undo Send feature)
Maintenant que la fonction Annuler l'envoi(Undo Send) est correctement configurée, nous pouvons la tester.
1. Encore une fois, ouvrez votre compte Gmail dans votre navigateur Web préféré et cliquez sur le bouton Composer (Compose ) en haut à gauche pour commencer à rédiger un nouveau courrier.

2. Définissez l'une(Set one) de vos adresses e-mail alternatives (ou l'e-mail d'un ami) comme destinataire et saisissez le contenu de l'e-mail. Appuyez sur Envoyer (Send ) lorsque vous avez terminé.

3. Immédiatement après avoir envoyé le courrier, vous recevrez une petite notification en bas à gauche de votre écran vous informant que le message a été envoyé (pas cependant) ainsi que les options Annuler et Afficher le message(Undo and View Message) .

4. Comme évident, cliquez sur Annuler (Undo ) pour retirer le courrier. Vous recevrez maintenant une confirmation d' envoi(Sending) annulé et la boîte de dialogue de composition du courrier se rouvrira automatiquement pour que vous puissiez rectifier les éventuelles erreurs/erreurs et vous éviter toute gêne.
5. On peut également appuyer sur Z(press Z) sur son clavier juste après avoir envoyé un e-mail pour rappeler (r)un e-mail dans Gmail. (ecall an email in Gmail. )
Si vous n'avez pas reçu les options Annuler et Afficher le message(Undo and View Message) après avoir appuyé sur envoyer, vous avez probablement manqué votre fenêtre pour retirer le courrier. Vérifiez le dossier Envoyé pour une confirmation de l'état de l'e-mail.(Sent)
Vous pouvez également rappeler un e-mail envoyé via l' application mobile Gmail en appuyant sur l' (Gmail)option Annuler(Undo option) qui apparaît en bas à droite de l'écran immédiatement après l'envoi d'un e-mail. Semblable au client Web, l'écran de composition du courrier apparaîtra lorsque vous appuyez sur Annuler(Undo) . Vous pouvez soit corriger vos erreurs, soit cliquer sur la flèche de retour pour enregistrer automatiquement le courrier en tant que brouillon et l'envoyer plus tard.

Recommandé:(Recommended:)
- Comment utiliser Gmail hors ligne dans votre navigateur(How to Use Gmail Offline in Your Browser)
- Combinez tous vos comptes de messagerie dans une seule boîte de réception Gmail(Combine All Your Email Accounts into One Gmail Inbox)
- Comment supprimer automatiquement les spams dans Gmail(How to Automatically Delete Spam Emails In Gmail)
Nous espérons que ces informations vous ont été utiles et que vous avez pu vous souvenir d'un e-mail que vous ne vouliez pas envoyer dans Gmail. ( recall an email you didn’t mean to send in Gmail.)Mais si vous avez encore des questions concernant ce guide, n'hésitez pas à les poser dans la section des commentaires.
Related posts
Combine Tout Your Email Accounts en un Gmail Inbox
7 Ways à Fix Email Stuck dans Outbox de Gmail
Comment vérifier Email ID lié à votre Facebook Account
Comment faire pour supprimer Google or Gmail Profile Picture?
Facilement Move Emails d'un Gmail Account à un autre
Comment créer un compte YouTube sans Gmail
6 Ways Pour enlever Duplicates dans Google Feuilles
Qu'est-ce qu'un MKV file et comment l'ouvrir?
Comment supprimer une retweet de Twitter (Step-by-step guide)
Delete Gmail Account Permanently (avec des images)
Comment activer YouTube Dark Mode
Déconnexion de Gmail or Google Account Automatically (avec des images)
Comment à Hard Reset Samsung Galaxy S9 (2021)
Comment désactiver la confirmation de lecture des e-mails Outlook
Comment vérifier tous vos comptes de messagerie à partir de Gmail
Trouver Out How Beaucoup Friends sur Snapchat
Fix Facebook Home Page Wo ne charge pas Properly
Comment ONDD Personnes sur Snapchat (Remove and Block Friends)
Comment voir Hidden Photos sur Facebook
Comment faire un Page Landscape dans Word
