Accéder aux sites Web mobiles à l'aide du navigateur de bureau (PC)
Dans notre vie quotidienne, tout en traitant de l'utilisation du Web en ligne, il existe de nombreux sites Web que nous visitons quotidiennement. L' ouverture de tels sites Web à l'aide de n'importe quel appareil mobile proposera normalement des versions automatiquement redimensionnées et plus petites. En effet, la page peut se charger plus rapidement pour tous les appareils mobiles et donc réduire l'utilisation des données du consommateur. Pour votre information, le concept de bootstrap est utilisé derrière cela. (bootstrap)L'utilisation d'un site Web compatible mobile(mobile compatible) sur un navigateur de bureau devient utile lorsque vous avez une connexion Internet plus lente et que vous pouvez charger rapidement n'importe quelle page Web. Désormais, l'ouverture de n'importe quel site Web sous la forme de la version mobile vous permet non seulement d'accéder au site Web plus rapidement, mais également d'économiser l'utilisation des données.

Cette fonctionnalité d'affichage de votre version mobile du site Web sur votre navigateur de bureau aide également les développeurs à vérifier et à tester les sites Web mobiles. Si vous recherchez une approche pour ouvrir et accéder à n'importe quel site Web en tant que version mobile à partir de votre navigateur de bureau, cet article est pour vous.
Accéder aux sites Web mobiles à l'aide du navigateur de bureau (PC)(Access Mobile Websites Using Desktop Browser (PC))
Assurez-vous de créer un point de restauration(create a restore point) au cas où quelque chose tournerait mal.
Méthode 1 : Ouvrez des sites Web mobiles à l'aide de Google Chrome(Method 1: Open Mobile Websites Using Google Chrome)
L'accès à la version mobile de n'importe quel site Web à partir du navigateur de votre PC nécessite l'utilisation de l'extension User-Agent Switching(User-Agent Switching extension)(User-Agent Switching extension) . Ceci est disponible pour le navigateur Web Chrome(Chrome web) . Ici, vous devez suivre quelques étapes pour accéder à la version mobile de n'importe quel site Web dans le navigateur Chrome de votre bureau.
1. Tout(First) d'abord , vous devez installer l' extension User-Agent Switcher sur votre navigateur (Switcher)Chrome à partir de ce lien(link) .
2. À partir du lien, cliquez sur « Ajouter à Chrome(Add to Chrome) » pour installer l'extension sur votre navigateur.

3. Une fenêtre contextuelle apparaîtra, cliquez sur Ajouter une extension(Add extension) et redémarrez Chrome.

4. Ensuite, à partir de la barre d'accès facile de votre navigateur, vous devez sélectionner le raccourci pour( select the shortcut for) l' extension « User-Agent Switcher ».
5. À partir de là, vous devez sélectionner votre moteur Web mobile, par exemple, si vous souhaitez ouvrir une page Web optimisée pour Android, vous devez sélectionner « Android ». Vous pouvez choisir n'importe quel appareil selon vos préférences.

6. Maintenant, visitez n'importe quelle page Web et ce site Web sera dans le format compatible mobile que vous avez sélectionné précédemment.

CONSEIL DE PRO : (PRO TIP:) 12 façons d'accélérer Google Chrome(12 Ways To Make Google Chrome Faster)
Méthode 2 : Ouvrez des sites Web mobiles à l'aide de Mozilla Firefox(Method 2: Open Mobile Websites Using Mozilla Firefox)
Un autre navigateur Web populaire est Mozilla Firefox , dans lequel vous devez ajouter un module complémentaire de navigateur pour accéder aux sites Web compatibles avec les mobiles. Pour ce faire, vous devez effectuer les étapes suivantes :
1. Si votre bureau est équipé d'un navigateur Web Mozilla Firefox , vous devez installer un module complémentaire dans votre navigateur. Pour ce faire, vous devez cliquer sur le bouton Paramètres(Settings) de votre navigateur et choisir « Modules complémentaires(Add-ons) ».

2. Recherchez le sélecteur d'agent utilisateur.(Search for the User-Agent Switcher.)
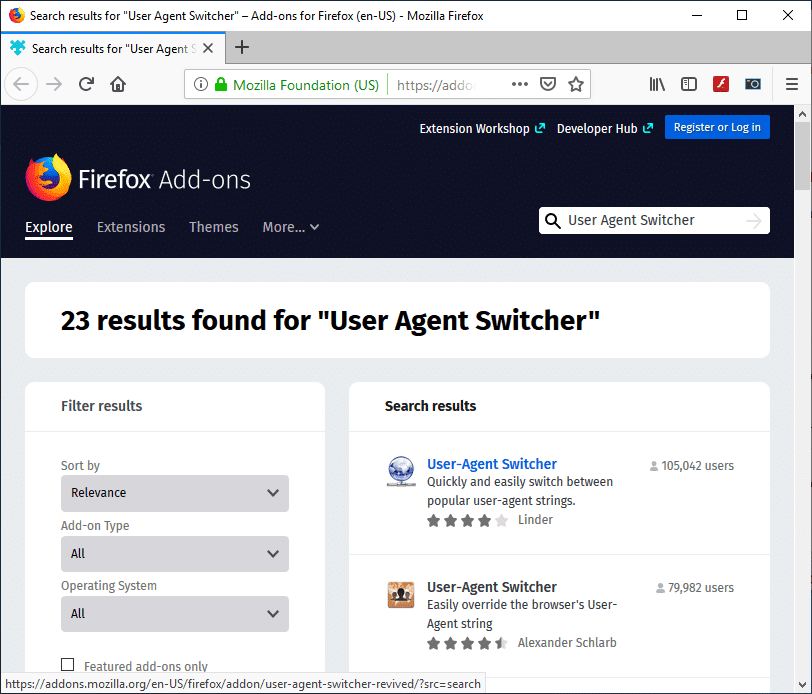
3. Cliquez maintenant sur le premier résultat( first result) de la recherche d'extension User-Agent Switcher .
4. Sur la page User-Agent Switcher , cliquez sur Ajouter à Firefox( Add to Firefox) pour installer le module complémentaire.

5. Une fois le module complémentaire(Add-on) installé, assurez-vous de redémarrer Firefox .
6. La prochaine fois que vous ouvrirez votre navigateur, vous pourrez voir un raccourci de l'extension User-Agent Switcher.(shortcut of the User-Agent Switcher extension.)
7. Cliquez sur l' icône de raccourci(shortcut icon) et choisissez le commutateur d'agent utilisateur par défaut(choose the default User-Agent Switche) . Vous avez la possibilité de choisir n'importe quel appareil mobile , navigateur de bureau(Desktop Browser) et système d'exploitation(Operating System) .

8. Ouvrez maintenant n'importe quel site Web qui s'ouvrira dans la version mobile du site Web sur votre navigateur de bureau. (mobile version of the website on your desktop browser. )

Méthode 3 : Utiliser Opera Mini Simulator (obsolète)(Method 3: Using Opera Mini Simulator (Deprecated))
Remarque :(Note:) Cette méthode ne fonctionne plus ; veuillez utiliser le suivant.
Si vous n'aimez pas les deux méthodes ci-dessus d' utilisation de l'option User Agent Switcher , vous disposez toujours d'un autre moyen de visualiser une version optimisée pour les mobiles de n'importe quel site Web sur votre navigateur de bureau à l'aide d'un autre simulateur populaire - Opera Mini Mobile Website Simulator . Voici les étapes pour accéder à la version mobile de n'importe quel site Web sur le navigateur Web de votre PC à l'aide du simulateur Opera Mini(Opera Mini Simulator) :
- Vous pouvez démarrer n'importe quel navigateur Web( start any web browser) de votre choix.
- Dans la barre d'adresse, tapez et accédez à la page Web Opera Mini Mobile Website Simulator.(Opera Mini Mobile Website Simulator webpage.)
- Pour commencer à utiliser le simulateur, vous devez donner certaines autorisations, cliquez sur Accepter.(Agree.)
- La prochaine fois que vous ouvrirez des sites dans votre navigateur, ce sera dans une version optimisée pour les mobiles.
Méthode 4 : Utiliser les outils de développement : inspecter l'élément(Method 4: Use Developer Tools: Inspect Element)
1. Ouvrez Google Chrome.
2. Maintenant , faites un clic droit( right-click) sur n'importe quelle page (que vous souhaitez charger comme compatible avec les mobiles) et choisissez Inspect Element/Inspect.

3. Cela ouvrira la fenêtre de l' outil du développeur.(Tool)
4. Appuyez sur Ctrl + Shift + M et vous verrez une barre d'outils apparaître.
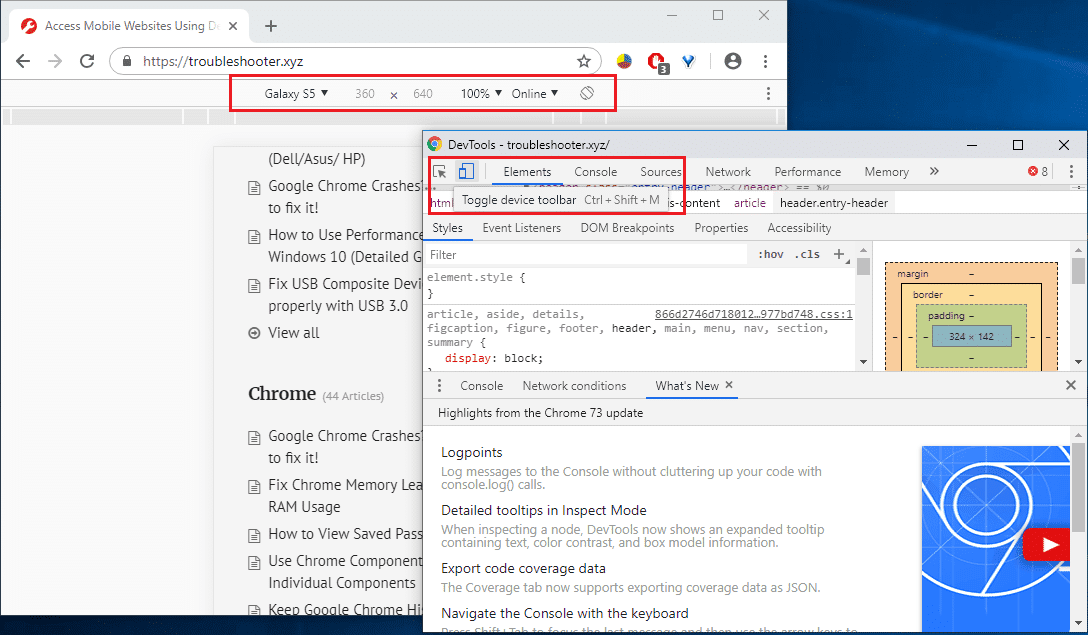
5. Dans le menu déroulant, sélectionnez n'importe quel appareil(select any device) , par exemple, iPhone X.

6. Profitez de la version mobile du site Web sur votre navigateur de bureau.
Recommandé:(Recommended:)
- Désactiver définitivement Windows Defender dans Windows 10(Permanently Disable Windows Defender in Windows 10)
- Pourquoi avez-vous besoin de désactiver le démarrage rapide dans Windows 10 ?(Why do You need To Disable Fast Startup In Windows 10?)
- Correction de l'erreur d'écran bleu de la mort sur Windows 10(Fix Blue Screen of Death error on Windows 10)
- Correction de la calculatrice ne fonctionnant pas sous Windows 10(Fix Calculator Not Working in Windows 10)
J'espère que cet article a été utile. Vous pouvez désormais accéder facilement aux sites Web mobiles à l'aide du navigateur de bureau( Access Mobile Websites Using the Desktop browser) , mais si vous avez encore des questions concernant ce didacticiel, n'hésitez pas à les poser dans la section des commentaires.
Related posts
Comment effacer Queue dans Spotify sur Desktop & Mobile
Comment voir Everyone sur Zoom (sur Desktop & Mobile)
Comment prendre un Screenshot sur Netflix (Desktop & Mobile)
Comment changer Password sur Netflix (Mobile & Desktop)
Comment changer de Between Browser Tabs Using Shortcut Key
6 Ways Pour enlever Duplicates dans Google Feuilles
Comment utiliser des torrents sur les appareils Apple Mobile
Fix Black Desktop Background en Windows 10
Correction d'une erreur d'accès invalide à l'emplacement de la mémoire dans Valorant
Comment autoriser Camera Access sur Snapchat
Commutateur Between Tabs dans Any Browser Using Keyboard Shortcuts
Comment suivre les modifications dans Word (en ligne, mobile et bureau)
Comment voir Hidden Photos sur Facebook
Comment démarrer la navigation privée dans votre navigateur préféré
Comment View Desktop Version de Facebook sur Android Phone
Comment Access Facebook Desktop Version sur iPhone
3 Ways pour enlever Slideshow From Any Website
Refresh Web Pages Automatically dans votre Browser
Comment activer ou Disable Google Sync (sur Mobile & Desktop)
Comment supprimer les notifications Facebook sur mobile et ordinateur de bureau
