Comment utiliser la fonction DGET dans Excel
La fonction DGET dans Excel est une fonction de base de données(Database) qui extrait d'une base de données un seul enregistrement correspondant aux critères spécifiés. La formule de la fonction DGET est DGET (base de données, champ, critères). Le but de la fonction DGET est d'obtenir la valeur d'un enregistrement correspondant, donc si aucune valeur ne correspond aux critères, DGET renverra la valeur d'erreur # VALUE , et si plusieurs valeurs correspondent aux critères, la valeur d'erreur # NUM .
La syntaxe(Syntax) de la fonction DGET est :
- Base(Database) de données : La plage de cellules de la base de données. C'est requis.
- Champ(Field) : Indiquez la colonne utilisée dans la fonction. C'est requis.
- Critères(Criteria) : plage de cellules contenant les conditions spécifiées. C'est requis.
Lire(Read) : Comment utiliser la fonction RECHERCHEH dans Microsoft Excel(How to use the HLOOKUP function in Microsoft Excel) .
Comment utiliser la fonction DGET dans Excel
Ouvrez Microsoft Excel .
Créez une table ou ouvrez une table existante.
Dans ce didacticiel, nous souhaitons obtenir le total de la peinture d'art rouge foncé à partir de la base de données.
Créez également une table de critères.
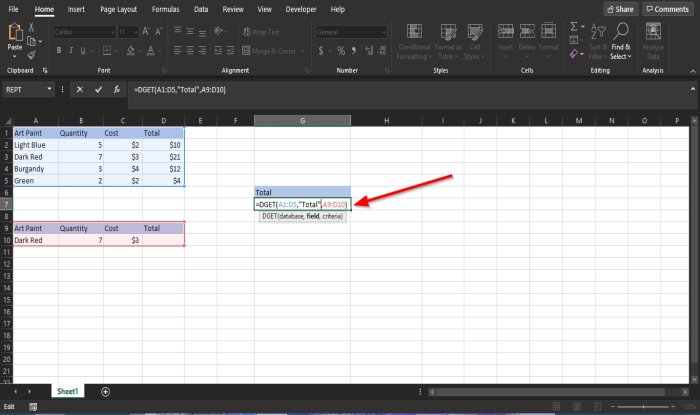
Entrez dans la cellule ; vous voulez placer le résultat ; entrez =DGET(A1:D5, “Total,” A9:D10) .
A1:D5 est la base de données.
Total est le champ.
A9:D10 est le critère.

Le résultat est vingt et un(Twenty One) .
Lire(Read) : Comment écrire, créer et utiliser la fonction VLOOKUP dans Excel(How to write, build, and use VLOOKUP function in Excel) .
Il existe une autre méthode pour utiliser la fonction DGET .

L'autre méthode consiste à cliquer sur le bouton fx en haut de la feuille de calcul.
Une boîte de dialogue Sélectionner une fonction(Select Function) apparaîtra.
Dans la section Sélectionner une catégorie(Select a Category) , cliquez sur la flèche déroulante et sélectionnez Base(Database) de données dans la liste.
Dans la section Sélectionner une fonction(Select a Function) , sélectionnez DGET dans la liste.
Alors, d'accord(OK) .

Une boîte de dialogue Arguments de fonction(Function Arguments) apparaîtra.
- Dans la section Base(Database) de données , entrez A1:D5 dans la zone de saisie.
- Dans la section Champ(Field ) , entrez Total dans la zone de saisie.
- Dans la section Critères(Criteria ) , entrez A9:D10 dans la zone de saisie.
Alors d'accord(OK) .
Nous espérons que ce didacticiel vous aidera à comprendre comment utiliser la fonction DGET dans Microsoft Excel.
Lisez maintenant(Now read) : Comment utiliser la fonction REPT dans Microsoft Excel(How to use the REPT function in Microsoft Excel) .
Related posts
Comment utiliser Percentile.Exc function dans Excel
Comment utiliser NETWORKDAYS function dans Excel
Comment compter le nombre de Yes or No entries dans Excel
Excel, Word or PowerPoint ne pouvait pas commencer la dernière fois
Comment utiliser Automatic Data Type feature dans Excel
Comment ajouter Country or Area Code à un Phone Number List dans Excel
Comment 08512582 à Excel
Time d'exécution error 1004, ne peut pas exécuter le Macro dans Excel
Comment insérer un Dynamic Chart dans Excel spreadsheet
Comment utiliser le Rept Function dans Excel
Comment Freeze and Split Panes dans Excel Feuilles de calcul
Comment démarrer Word, Excel, PowerPoint, Outlook dans Safe Mode
Comment utiliser le CHOOSE function dans Excel
Comment utiliser DEC2Bin dans Excel pour convertir un nombre décimal en binaire
Comment compter les valeurs dupliquées dans une colonne de Excel
Comment imprimer des cellules sélectionnées dans Excel or Google Sheets sur une page
Comment réparer un Excel Workbook corrompu
Comment verrouiller les cellules dans Excel formula pour les protéger
Comment extraire les noms de domaine de URLs dans Microsoft Excel
Comment diviser une colonne en plusieurs colonnes Excel
