5 façons de valider si Windows est activé et authentique
Utilisez-vous Windows 10, Windows 7 ou Windows 8.1 ? Voulez-vous savoir si votre Windows est activé et authentique ? Avez-vous besoin de savoir si les copies activées de Windows sont également authentiques ? Si la réponse est oui, lisez cet article. Nous expliquons comment fonctionne l'activation(Windows activation) de Windows, comment vérifier si votre Windows est activé et comment savoir si votre copie de Windows est authentique. Commençons:
REMARQUE :(NOTE:) Ce guide fonctionne sous Windows 10 , Windows 7 et Windows 8.1 . Nous avons testé toutes les méthodes que nous avons décrites, dans les trois versions. Certaines méthodes ne fonctionnent que dans certaines versions de Windows , nous l'avons donc mentionné dans les titres de leurs sections en conséquence.
1. Comment vérifier si Windows 10 est activé depuis l' application Paramètres(Settings app)
Si vous utilisez Windows 10 , il existe un moyen simple et rapide de vérifier son état d'activation(activation status) . Commencez(Start) par ouvrir l' application Paramètres(Settings app) , puis accédez à Mise à jour et sécurité(Update & Security) .

Sur le côté gauche de la fenêtre, cliquez ou appuyez sur (click or tap) Activation . Ensuite, regardez sur le côté droit et vous devriez voir l' état d'activation de votre (activation status)ordinateur ou appareil(computer or device) Windows 10 .

Dans notre cas, Windows 10 est activé avec une licence numérique liée à notre compte Microsoft(Microsoft account) . Windows 10 peut également être activé à l'aide d'une clé de produit(product key) qui peut être achetée de plusieurs façons. Si vous souhaitez en savoir plus sur les méthodes d'activation et les types de licences, lisez cette documentation de Microsoft : Activation dans Windows 10(Activation in Windows 10) .

2. Comment vérifier si Windows est activé, à l'aide du Panneau de configuration(Control Panel) (toutes les versions de Windows )
Cette méthode s'applique à toutes les versions modernes de Windows et commence par ouvrir le Panneau de configuration(Control Panel) . Si vous ne savez pas comment l'ouvrir, lisez ce guide : 14 façons de démarrer le Panneau(Control Panel) de configuration sous Windows (toutes versions).
Ensuite, accédez à Système et sécurité(System and Security) et cliquez ou appuyez sur Système(System) .

La section Système(System) s'ouvre. Ici, vous pouvez voir des informations sur votre ordinateur ou votre appareil(computer or device) . Faites défiler(Scroll) vers le bas jusqu'à ce que vous trouviez la section _Windows Activatio_n(Activatio_n section) .

Sous Windows 10 et Windows 8.1 , vous devriez voir une ligne indiquant si Windows est activé ou non, comme dans la capture d'écran ci-dessous.

Dans Windows 7 , vous devriez voir la même ligne, ainsi qu'un badge sur la droite, indiquant "demander un logiciel Microsoft authentique".("ask for genuine Microsoft software.")

3. Comment vérifier si Windows est activé en ouvrant simplement l' application Paramètres(Settings app) dans Windows 10
Une autre façon de vérifier rapidement si votre Windows 10 est activé ou non consiste simplement à ouvrir l' application Paramètres(Settings) . Ouvrez-le et, si vous voyez un texte indiquant "Windows n'est pas activé. Activez Windows maintenant." ("Windows isn't activated. Activate Windows now.")affiché en bas, alors il est clair que votre Windows 10 n'est pas activé.

Si vous ne voyez pas le texte, votre Windows est probablement activé.
4. Comment vérifier si Windows est activé en ouvrant simplement l' (Windows)écran Paramètres(Settings screen) du PC dans Windows 8.1
Sous Windows 8.1, ouvrez l' écran Paramètres du PC(PC Settings) . Si la première chose que vous voyez à gauche de l'écran est une option appelée "Activer Windows"("Activate Windows") , cela signifie que votre Windows 8.1 n'est pas activé.
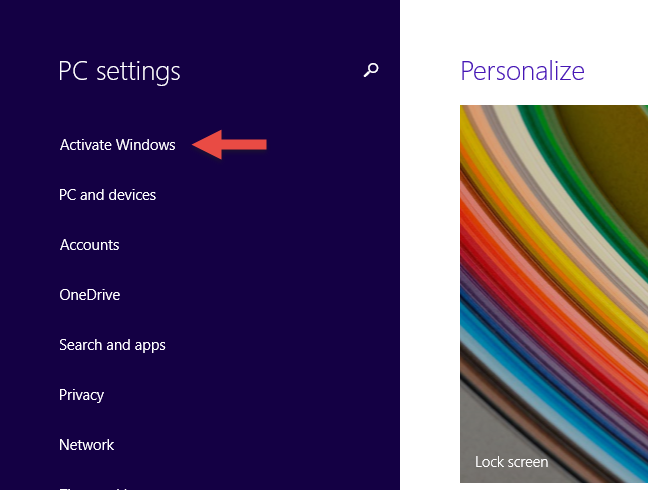
Si vous ne le voyez pas et que la première chose dans le menu est "PC et appareils"("PC and devices") , alors il est probable que votre Windows 8.1 soit activé.
5. Comment vérifier si Windows est activé, à l'aide de l' invite de commande ou de PowerShell(Command Prompt or PowerShell) (toutes les versions de Windows )
Une autre méthode qui fonctionne dans toutes les versions modernes de Windows consiste à vérifier si votre Windows est activé à partir de l' invite de commande(Command Prompt) ou de PowerShell . Lancez l' invite de commande ou PowerShell(Command Prompt or PowerShell) et tapez la commande " slmgr /xpr ". Appuyez sur Entrée(Enter) et vous devriez voir une invite indiquant si votre machine Windows(Windows machine) est activée ou non. Cliquez(Click) ou appuyez sur OK et vous avez terminé.

Si vous souhaitez en savoir plus sur l' outil de ligne de commande slmgr et son fonctionnement, tapez cette commande sans aucun paramètre dans l'invite de commande(Command Prompt) ou Powershell . Plusieurs invites sont affichées, avec des informations sur tous les paramètres qui peuvent être utilisés et ce qu'ils font.

Vous pouvez également lire la documentation de Microsoft : Slmgr.vbs Options for Volume Activation .
Comment vérifier si votre Windows est authentique
L'activation est un processus intégré à Windows . Cela permet de vérifier que votre copie de Windows est authentique. Lorsque votre Windows est authentique, vous êtes éligible pour recevoir toutes les mises à jour de produits et le support produit(product support) de Microsoft . S'il n'est pas authentique, vous obtenez toujours des mises à jour de sécurité, mais pas grand-chose d'autre. Aussi, il vous est régulièrement demandé d'activer votre copie de Windows , en fournissant une clé de produit(product key) authentique .
Les contrôles d'activation(activation check) sont régulièrement effectués par Windows . La première fois que cela se produit, c'est lorsque vous installez Windows ou lorsque vous utilisez pour la première fois un (Windows)PC ou(PC or device) un appareil nouvellement acheté avec Windows . Une autre fois qu'une vérification d'activation(activation check) est effectuée, c'est lorsque vous essayez de télécharger des mises à jour facultatives de Microsoft . Des modifications matérielles importantes à l'intérieur de votre ordinateur peuvent également déclencher des (Significant hardware)vérifications d'activation(activation check) automatiques .
Les versions piratées de Windows peuvent initialement être activées et commencer à fonctionner sans problème mais, après quelques semaines d'utilisation, il est probable que les vérifications d'activation de Microsoft identifient ce problème et il vous sera demandé d'activer votre copie de Windows en fournissant un clé de produit(product key) valide . Par conséquent, il est prudent de supposer que, si votre Windows est activé, il est très probablement également authentique.
Cependant, même si votre Windows est activé, vous ne pouvez pas être sûr à 100 % qu'il est également authentique, sauf si vous l'obtenez d'une source fiable. Pour éduquer les utilisateurs et s'assurer qu'ils ne se font pas arnaquer en achetant du matériel et des logiciels(hardware and software) non authentiques , Microsoft a créé un portail contenant des informations sur ce sujet. Consultez-le(Check it out) et découvrez comment vous assurer que vous achetez toujours des logiciels et du matériel(software and hardware) authentiques .
Comment trouver la clé de produit Windows
Si votre Windows est activé, tout va bien et fonctionne. À cette étape, vous voudrez peut-être également connaître votre clé de produit(product key) , afin de pouvoir l'écrire quelque part et la réutiliser, au cas où vous en auriez besoin à l'avenir. Pour cette tâche, vous pouvez utiliser une application tierce gratuite comme celles que nous recommandons dans cet article : 6 applications gratuites qui vous aident à retrouver votre clé de produit Windows(Windows product) perdue .
Votre copie de Windows est -elle activée ? Est-ce authentique ?
Maintenant que vous avez lu notre guide, faites-nous savoir ce que vous avez trouvé : votre installation Windows est-elle activée ? Est-ce authentique ? Utilisez la section des commentaires ci-dessous pour partager votre expérience.
Related posts
6 façons de vous déconner de Windows 11
Découvrez lorsque Windows a été installé. Quel est son original install date?
Comment dire ce que Windows j'ai (11 façons)
Comment commencer Windows 10 en sécurité Mode avec Networking
Comment utiliser le Windows USB/DVD Download Tool
Comment vérifier la version Windows 10, OS build, Edition ou Type
Desktop.ini - Qu'est-ce que ce fichier ? Pourquoi y en a-t-il deux sur mon bureau ?
Comment passer de Windows 10 à Windows 11
Windows 10 Media Creation Tool: Créer un setup USB stick or ISO
Comment démarrer Windows 11 dans Safe Mode (8 façons)
Comment passer à Windows 10 (gratuitement)
Quelles sont les variables d'environnement dans Windows?
Comment configurer System Restore dans Windows 10
Comment installer Windows 11 à partir de USB, DVD, ou ISO
Qu'est-ce que Ctrl Alt Delete? Qu'est-ce Ctrl Alt Del faire?
Comment entrer le UEFI/BIOS à partir de Windows 11 (7 façons)
Comment utiliser Diagnostic Data Viewer pour savoir ce qui ne fonctionne pas dans Windows 10
Qu'est-ce que PowerShell dans Windows et que pouvez-vous en faire ?
Qu'est-ce que System Restore et 4 façons de l'utiliser
Comment mettre en pause Windows 10 mises à jour telles que May 2021 Update
