Comment afficher et suivre les statistiques du classeur Excel
Microsoft Excel est tout à fait puissant lorsqu'il s'agit de créer des feuilles de calcul, entre autres. Il n'y a tout simplement rien d'autre en termes de fonctionnalités offertes, c'est pourquoi Excel est le meilleur outil de sa catégorie.
Comment afficher les statistiques du classeur Excel
L'une des meilleures fonctionnalités d' Excel est la possibilité d'afficher les statistiques de votre classeur . (Workbook)Vous pouvez consulter les données relatives au nombre de cellules situées dans un document. Mais pas seulement cela, les utilisateurs peuvent afficher des informations sur des graphiques, des tableaux et bien plus encore.
Cette fonctionnalité est assez similaire à ce que vous trouverez dans Microsoft Word , donc si vous êtes le genre de personne qui aime regarder des mots et des chiffres avec des significations plus profondes, c'est définitivement pour vous.
Cliquez sur l'onglet Révision dans le ruban
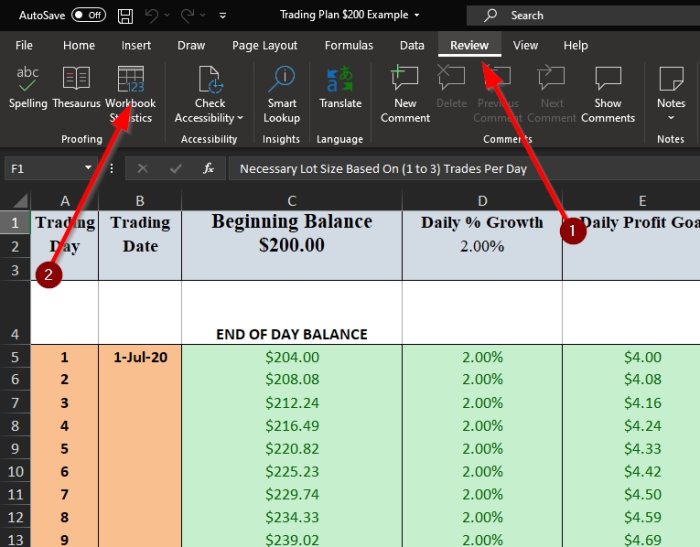
Pour commencer le processus de consultation des statistiques relatives à votre document Excel , vous devez d'abord cliquer sur l' onglet Révision . (Review)Vous devriez voir une tonne d'options parmi lesquelles choisir, ce qui pourrait être un peu déroutant pour les utilisateurs amateurs de la plate-forme de tableur populaire.
Afficher les statistiques de votre classeur

Après avoir cliqué sur Révision(Review) , vous devez maintenant sélectionner le bouton Statistiques du (Statistics)classeur(Workbook) via le coin supérieur gauche du document. Une fois cela fait, vous devriez voir une petite fenêtre contextuelle présentant les statistiques du document Excel ouvert .
Voici les informations situées dans les statistiques
Si vous êtes curieux de connaître toutes les données possibles que les statistiques du (Statistics)classeur(Workbook) afficheront, regardez ci-dessous et laissez-vous surprendre :
Niveau feuille de calcul(Worksheet level)
- Fin de feuille / Dernière cellule
- Nombre de cellules avec données
- Nombre de tables
- Nombre de tableaux croisés dynamiques
- Nombre de formules
- Nombre de graphiques
- Nombre d'images
- Nombre de contrôles de formulaire
- Nombre d'objets
- Nombre de commentaires
- Nombre de notes
Niveau classeur(Workbook level)
- Nombre de feuilles
- Nombre de cellules avec données
- Nombre de tables
- Nombre de tableaux croisés dynamiques
- Nombre de formules
- Nombre de graphiques
- Nombre de connexions externes
- Nombre de macros
Si vous souhaitez plus d'informations, veuillez laisser un mot dans la section des commentaires.
Lire ensuite(Read next) : How to remove #DIV/0! error in Microsoft Excel .
Related posts
Comment utiliser Percentile.Exc function dans Excel
Comment utiliser NETWORKDAYS function dans Excel
Comment compter le nombre de Yes or No entries dans Excel
Excel, Word or PowerPoint ne pouvait pas commencer la dernière fois
Comment utiliser Automatic Data Type feature dans Excel
Comment utiliser le HLOOKUP function dans Microsoft Excel
Microsoft Excel essaie de récupérer vos informations
Comment imprimer des cellules sélectionnées dans Excel or Google Sheets sur une page
Comment extraire les noms de domaine de URLs dans Microsoft Excel
Time d'exécution error 1004, ne peut pas exécuter le Macro dans Excel
Comment écrire, construire et utiliser VLOOKUP function dans Excel
Comment 08512582 à Excel
Comment ajouter Country or Area Code à un Phone Number List dans Excel
Comment utiliser le Mode function dans Excel
Calculate Standard Deviation and Standard Error du Mean dans Excel
Comment créer et utiliser Form Controls dans Excel
Comment utiliser le CHOOSE function dans Excel
Microsoft Excel Tutorial, pour les débutants
Comment créer un Radar Chart dans Windows 11/10
Comment supprimer Read uniquement à partir d'un Excel document?
