Comment désactiver ou modifier les notifications pour Google Agenda
Fini le temps où vous aviez l'habitude de tenir une laiterie pour cataloguer les événements planifiés, répertorier les rendez-vous et planifier les réunions. Avec le développement du calendrier numérique basé sur le Web, le suivi des rendez-vous a été beaucoup plus facile et vous n'avez plus à vous soucier de parcourir les pages pour vérifier les listes de tâches et les rendez-vous. Parmi les nombreux(Plenty) calendriers disponibles aujourd'hui, Google Calendar est le calendrier numérique le plus populaire et offre une toute nouvelle façon d'organiser votre vie.
Google Agenda(Google Calendar) a rendu beaucoup plus facile le suivi des rendez-vous, des réunions, des tâches professionnelles, des vacances et d'autres dates importantes que jamais auparavant. Ils constituent un moyen pratique de suivre les dates importantes et sont accessibles depuis votre smartphone ou votre ordinateur chaque fois que vous en avez besoin.
Pourquoi les notifications de Google Agenda sont importantes(Why Google Calendar notifications are important)
Le calendrier Google est une question de commodité et envoie des notifications à votre appareil afin que vous ne manquiez aucun rendez-vous important. Le calendrier est livré avec des fonctionnalités utiles qui vous aident à rester au courant de vos dates importantes. Le calendrier utilise des notifications push et e-mails pour vous tenir informé de tous les événements.
Tout le monde peut recevoir des notifications d'événements dans Google Agenda(Google Calendar) sous la forme d'e-mails ou de notifications. Ces notifications s'affichent sur votre appareil afin que vous manquiez rarement une échéance importante. Ces popups de notification peuvent être rejetés ou mis en attente.
Cependant, il se peut que vous ne souhaitiez souvent pas voir toutes les notifications ou que vous souhaitiez en ajouter plus que ce qui est affiché. Dans de tels cas, vous pouvez personnaliser les paramètres de notification push et par e-mail dans Google Agenda(Google Calendar) . Le calendrier Google(Google) possède de nombreuses fonctionnalités utiles qui vous permettent de conserver des notifications quotidiennes et des notifications par e-mail pour respecter les délais cruciaux. Dans cet article, nous vous expliquons comment personnaliser la notification d'événement sur votre Google Agenda(Google Calendar) .
Personnaliser les paramètres de notification(Customize Notification Settings) pour Google Agenda(Google Calendar) sur ordinateur(Desktop)
Par défaut, la notification apparaît 10 minutes avant l'événement. Suivez les étapes ci-dessous pour modifier les paramètres.
Lancez Google Agenda(Google Calendar) sur votre bureau. Cliquez sur les trois points affichés sur le côté gauche du calendrier.
Sélectionnez Paramètres et partage( Settings and sharing) dans le menu déroulant.
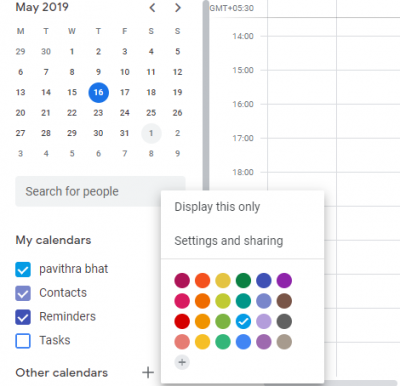
Choisissez le calendrier à configurer.
Faites défiler vers le bas jusqu'aux notifications d'événements(Event notifications) et vous trouverez de nombreuses options pour configurer les notifications de bureau et les notifications par e-mail.
Dans le menu déroulant, sélectionnez le type de notifications que vous souhaitez configurer.
Configurez la notification de bureau et la notification par e-mail en heures/minutes/jours/semaines.
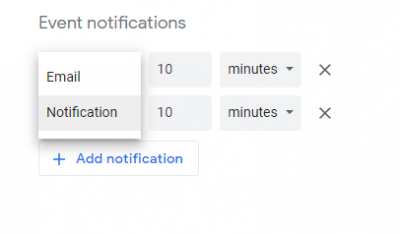
Cliquez sur Ajouter une notification(Add notification) pour inclure une autre notification. Vous pouvez répéter le processus et ajouter des notifications lorsque vous souhaitez recevoir les notifications contextuelles.
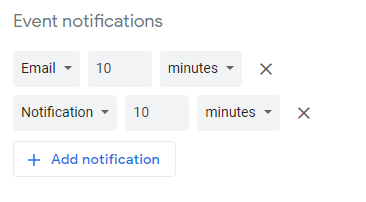
Revenez maintenant à la fenêtre des paramètres et sélectionnez Notification générale(General notification) dans le menu déroulant pour modifier les notifications par e-mail des événements de groupe.
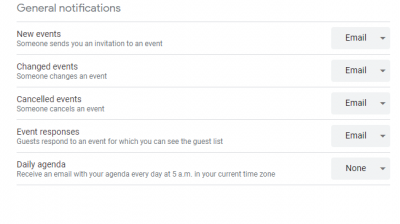
Dans les paramètres généraux(General) , vous pouvez basculer les événements pour les nouveaux événements(new events) lorsque quelqu'un vous envoie une invitation à un événement, les événements modifiés(changed events) lorsque quelqu'un change d'événement, les événements annulés(canceled events) lorsque quelqu'un annule des événements et les réponses aux événements(event responses) lorsque les invités répondent à un événement pour lequel vous pouvez voir la liste des invités . De plus, vous pouvez configurer pour recevoir l' agenda quotidien(Daily agenda) par e-mail tous les jours à 5 heures du matin dans votre fuseau horaire actuel.
Vous pouvez également ajouter des notifications personnalisées à n'importe quel événement. Cliquez(Click) sur l'événement que vous souhaitez configurer et appuyez sur l'icône en forme de crayon.
Sous les détails de l' événement(Event) , vous pouvez modifier de nombreuses options sur l'événement ainsi que les paramètres de notification
Désactiver les notifications de Google Agenda(Google Calendar) sur un ordinateur
Pour désactiver, les notifications suivent toutes les étapes ci-dessous.
Lancez Google Agenda(Google Calendar) et cliquez sur l'icône représentant une roue dentée en haut de la page.
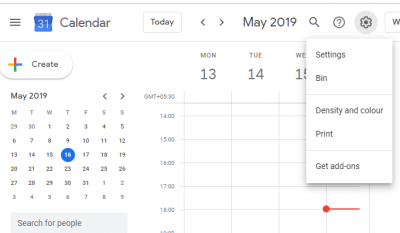
Sélectionnez Paramètres(Settings f) dans le menu déroulant et faites défiler jusqu'aux Paramètres de l'événement(Event Settings) .
Cliquez sur le menu déroulant pour l'option de notification et appuyez sur Désactivé(Off) pour désactiver complètement les notifications.
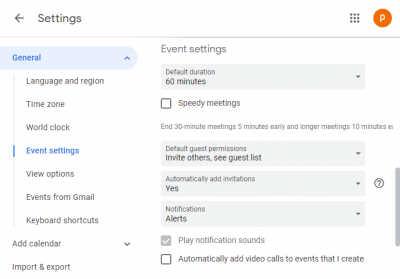
Une fois terminé, revenez à votre calendrier.
C'est tout.(That’s all.)
Related posts
Comment ajouter et utiliser plusieurs Time Zones dans Google Calendar
Comment personnaliser et intégrer Google Calendar sur n'importe quelle page Web
Add Read-Write access à Google Calendar sur la foudre Thunderbird
Best Google Calendar alternatives gratuites pour Windows PC
Comment synchroniser Outlook Calendar avec Google Calendar
Comment 08772187 avec Outlook
Pourquoi Google Calendar est le meilleur service de calendrier en ligne
5 façons d'obtenir Google Agenda sur votre bureau
Meilleur Google Sheets and Excel Online Calendar templates
Comment synchroniser Google Agenda avec Outlook
23 raccourcis clavier pratiques pour Google Agenda
Comment partager un agenda Google
Comment créer un Calendar dans Excel
Comment exporter Birthday Calendar From Facebook
Comment ajouter Weather à Google Calendar
Desktop.Calendar.Tray.OK est un Calendar app de base pour Windows
DesktopCal Desktop Calendar app pour Windows 10
Comment synchroniser Slack avec Google Agenda
Calendrier des équipes Microsoft manquant ou ne pas montrer
Google Calendar Pas Working? 9 Ways pour y remédier
