Application DesktopCal Desktop Calendar pour Windows 10
L' application Calendrier par défaut sur Windows 10 est assez bonne pour la plupart des situations, mais que se passe-t-il lorsque les utilisateurs veulent un peu plus de leur calendrier ? La meilleure option consiste à utiliser un logiciel de calendrier gratuit tiers(free Calendar software) , et en tant que tel, nous avons parcouru le Web pour trouver quelque chose qui vaut la peine d'être utilisé.
Après avoir cherché pendant un court moment, nous sommes tombés sur DesktopCal , et d'après ce que nous avons vu jusqu'à présent, ce n'est pas si mal. Avec lui, les gens peuvent gérer leurs rendez-vous, leurs horaires, leurs listes de tâches et bien plus encore. De plus, si vous souhaitez enregistrer quelque chose, double-cliquez simplement sur la date et effectuez les modifications immédiatement.
Application DesktopCal Desktop Calendar(DesktopCal Desktop Calendar) pour Windows 10
Jetons un coup d'œil à ses caractéristiques.
1] Conception transparente
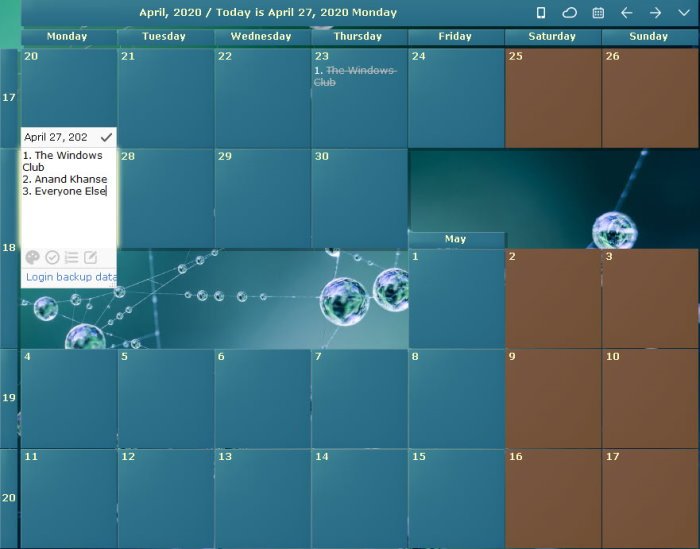
Par défaut, DesktopCal a une conception transparente, ce qui signifie que l'utilisateur pourra voir tout ce qui se cache derrière. Pour certains, ce n'est rien de plus qu'une distraction, alors comment pouvons-nous changer cela ? C'est simple, vraiment. Cliquez simplement(Just) sur la petite flèche pointant vers le bas, puis sélectionnez Paramètres(Settings) .
Une nouvelle fenêtre devrait maintenant apparaître et dans les vies un tas de choses que l'utilisateur peut changer pour personnaliser le logiciel. OK, donc pour modifier la transparence, cliquez sur Cellule(Cell) dans le volet de gauche. Vous devriez maintenant voir la possibilité de modifier le pourcentage de transparence. Par défaut, il est fixé à 50 %.
Sélectionnez la section de pourcentage et réglez-la sur solide pour supprimer complètement la transparence à 100 %. Si vous souhaitez modifier la couleur de la cellule ou la police du texte, cela peut être fait à partir de la même zone, sans problème.
2] Double-cliquez sur Cellule

OK, donc pour quiconque voudrait enregistrer un rendez-vous ou quoi que ce soit d'autre, la seule option est de double-cliquer dans l'une des cellules. Après cela, l'utilisateur pourra alors enregistrer des événements, des rendez-vous, entre autres.
Tout ce qui est enregistré dans une seule cellule peut être réparti sur d'autres avec la fonction de répétition. De plus, les gens peuvent changer la couleur du texte, etc.

Hé(Hey) , nous pouvons convenir que DesktopCal n'est pas l'outil de calendrier le plus avancé et qu'il n'est pas meilleur que le programme par défaut de Windows 10 . Cependant, cela semble agréable à regarder, et lorsqu'il s'agit de créer de nouveaux événements, nous pensons que c'est plus simple que ce que Microsoft a à offrir.
De plus, comme il se trouve directement sur l'écran, l'utilisateur n'a pas à faire beaucoup de clics de souris pour voir ce qu'il veut, et c'est important.
Téléchargez DesktopCal depuis le site officiel(official website) .
Related posts
Fix Mail and Calendar App se bloque sur l'ouverture en Windows 10
Comment arrêter et configurer les notifications des applications Windows 10 (Mail, Calendrier, Skype, etc.)
Activez ou désactivez le mode sombre dans l'application Courrier et calendrier pour Windows 10
Microsoft Remote Desktop Assistant pour Windows 10
Restaurer le bureau icon layout à la position d'origine dans Windows 10
Conseils pratiques pour déclencher votre bureau Windows 10
Remote Desktop tab en RDWEB manquant de Edge browser à Windows 10
Supprimer le Internet Explorer icon de Desktop dans Windows 10
Connect iPhone à Windows 10 PC utilisant Microsoft Remote Desktop
Comment ajouter Weather à Lock Screen, Desktop, Taskbar à Windows 10
Fixer le bureau à distance ne sera pas Connect dans Windows 10
Comment créer un bureau minimaliste sur Windows 10
Ne peut pas changer Desktop Background dans Windows 10
L'emplacement des fonds d'écran Windows 10 pour le bureau et l'écran de verrouillage
Add Sidebar and Desktop Gadgets à Windows 10 avec 8Gadgetpack
Desktop Icônes rearrange and move Après le redémarrage en Windows 10
Comment configurer la connexion au bureau à distance sur Windows 10
Comment gérer virtuel Desktop comme un Pro dans Windows 10
Télécharger le raccourci du bureau vers les paramètres/paramètres du PC pour Windows 8.1 et Windows 10
Coolbarz: Create A XP style desktop toolbar en Windows 10
