Comment mesurer la distance sur Google Earth
Google Earth est peut-être la plus cool de toutes les applications Google . C'est comme le frère plus jeune et plus averti de Google Maps . Quel autre programme gratuit et open source vous donne la possibilité d'explorer notre planète partagée, en zoomant de chez vous vers une ville à l'autre bout du monde ou même vers l'espace, le tout en quelques clics ou tapotements ?
Dans cet article, nous allons vous montrer comment mesurer des distances, des surfaces et des altitudes sur Google Earth . La première étape consiste à choisir une version de Google Earth à utiliser. Il existe trois versions principales.

Le moyen le plus rapide de démarrer consiste à accéder à Google Earth sur le Web en visitant earth.google.com à partir d'un navigateur Web pris en charge. Actuellement, les navigateurs pris en charge incluent Chrome , Firefox , Edge et Opera .
Les utilisateurs d'appareils mobiles(Mobile) peuvent télécharger l' application Google Earth à partir de l' (Google Earth)App Store d'Apple ou de la boutique Google Play .
Et ceux d'entre vous qui souhaitent accéder à davantage de fonctionnalités peuvent télécharger Google Earth Pro . Malgré le « Pro » dans son nom, cette application de bureau est gratuite et disponible pour PC, Mac et Linux . Google Earth Pro inclut des images historiques et la possibilité d'importer et d'exporter des données SIG(GIS) , des fonctionnalités qui manquent aux applications Web et mobiles.

Comment mesurer les distances avec Google Earth
Avant d'aborder la façon de mesurer les distances dans Google Earth , tout d'abord un avertissement concernant la précision. Des volumes ont été écrits sur ce sujet, et le résultat est que la précision de positionnement dans Google Earth n'est pas parfaite, en particulier sur de longues distances. Pour la plupart des utilisateurs et utilisations amateurs, cependant, ce sera assez bon.

Vous constaterez qu'il est facile de mesurer la distance entre deux points sur Google Earth .
- Recherchez(Search) votre point de départ.

- Sélectionnez la règle(ruler) dans la barre d'outils.

- Sélectionnez votre point de départ(starting point) en cliquant sur la carte.

- Sélectionnez un deuxième point sur la carte. La ligne entre les deux points sera jaune et la distance entre eux sera affichée.

Si vous souhaitez supprimer le dernier point défini, sélectionnez Annuler(Undo) . Vous pouvez également cliquer et faire glisser les points que vous avez déjà définis.
Unités de distance dans Google Earth
Google Earth choisira automatiquement l'unité de mesure la plus pertinente pour la distance que vous avez mesurée. Alternativement, vous pouvez basculer entre plusieurs unités de mesure.
Sélectionnez la flèche déroulante à côté de la distance et choisissez votre unité de mesure. Les options vont des unités métriques comme les centimètres, les mètres et les kilomètres aux mesures impériales comme les pouces, les pieds, les yards et les miles. Vous pouvez également opter pour des milles nautiques ou encore des Smoots .

Comment mesurer une surface(Area) avec Google Earth
Mesurer l'aire d'un polygone dans Google Earth est assez similaire à mesurer la distance entre deux points. Ajoutez simplement(Simply) trois points ou plus et fermez la forme en sélectionnant le premier point.
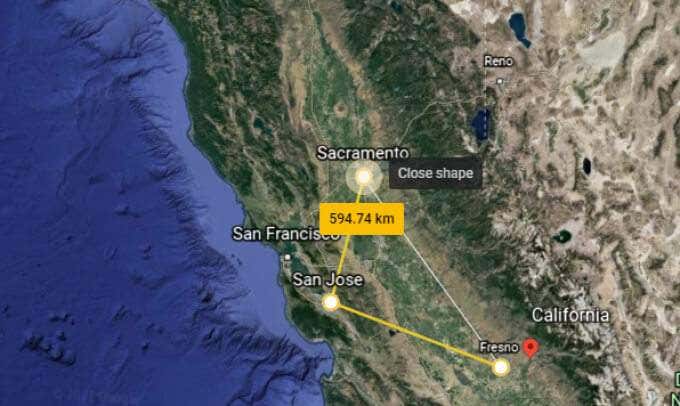
Le panneau d'information affichera maintenant à la fois le périmètre et la surface de la forme que vous avez créée.

Encore une fois, vous pouvez modifier l'unité de mesure en sélectionnant la flèche déroulante à côté de chaque mesure.
Comment mesurer l' altitude(Elevation) dans Google Earth
Google Earth permet de trouver très facilement l'altitude de n'importe quel endroit de la planète. Sélectionnez simplement(Simply) un point sur la carte et l'élévation s'affichera dans le coin inférieur droit de la carte.

Comment mesurer la hauteur de (Height)votre maison(Your House) sur Google Earth
Maintenant que vous savez comment mesurer l'élévation, vous pouvez utiliser ces connaissances pour calculer la hauteur de votre maison (ou de tout bâtiment) à condition que Google Earth rende le bâtiment en 3D.

Cet exercice se résume en trois étapes :
- Déterminez l'élévation du niveau du sol en cliquant sur un point de la carte au niveau du sol. Notez la mesure d'altitude de ce point dans le coin inférieur droit de la carte.
- Déterminez l'élévation du toit du bâtiment dont vous souhaitez mesurer la hauteur en cliquant sur le toit du bâtiment sur la carte. Notez la mesure d'altitude de ce point dans le coin inférieur droit de la carte.
- Soustrayez l'élévation du niveau du sol de l'élévation du toit, et cela vous donne la hauteur du bâtiment.
Mesurer des polygones 3D avec Google Earth Pro
Si vous utilisez Google Earth Pro , vous pouvez procéder différemment.
- Dans le panneau Calques(Layers ) , assurez-vous que la case à côté de Bâtiments 3D(3D Buildings) est cochée.

- Sélectionnez l' outil règle .(ruler)

- Dans la fenêtre contextuelle Règle(Ruler) , sélectionnez l' onglet Polygone 3D .(3D polygon)

- Cliquez(Click) sur la carte pour définir vos points. Vous pouvez sélectionner, par exemple, les quatre coins d'un côté d'un bâtiment. Le panneau Règle(Ruler) affichera le périmètre et la surface de la forme polygonale que vous avez créée. Encore une fois(Again) , vous pouvez utiliser les flèches déroulantes pour sélectionner différentes unités de mesure.
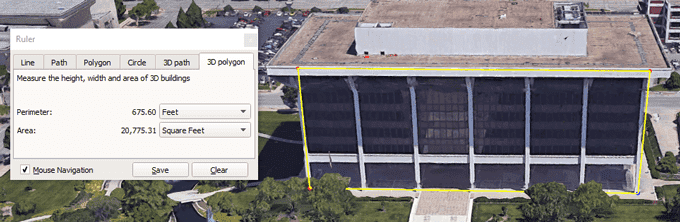
Que pouvez-vous faire d'autre avec Google Earth ?
Il y a tellement plus à Google Earth au-delà de la mesure des distances et des zones. Lancez la vitrine Voyager et profitez de visites interactives, de quiz et de couches cartographiques.
Ou, à la manière de Google , sélectionnez l'icône "J'ai de la chance", et Google Earth vous emmènera dans une partie du monde dont vous n'avez probablement jamais entendu parler auparavant. Et, avant de partir, assurez-vous d'apprendre à lancer le jeu gratuit Flight Simulator caché dans Google Earth Pro !
Related posts
Comment utiliser les listes Google Sheets Drop Down
9 Hidden Caractéristiques de Google Maps Vous devriez vérifier
Comment Filter dans Google Draps
Quel est le Google App & How pour l'utiliser
Comment insérer une signature dans Google Docs
Comment utiliser plusieurs Stops dans Google Maps
Comment réclamer une entreprise sur Google
3 façons de Create Borders dans Google Docs
Pouvez-vous supprimer tous les emails de Gmail à la fois?
Comment configurer Voicemail sur Google Voice
Comment Fix SSL Security Certificate erreurs dans Chrome
Comment Fix Gmail quand il ne la réception de courriels
Comment 08488585
Comment Application Launcher pour Google Drive Works
Qu'est-ce qu'une erreur Google "circulation inhabituelle" et comment le réparer
Comment utiliser SUMIF dans Google feuilles
Comment suivre Changes dans Google Docs
Comment trier ou Filter par Color dans Google feuilles
Le 7 Best Gmail Add-Ons
Comment faire un Google Form: A Complete Guide
