Fix Discord est bloqué en mode plein écran
Discord est l'une des applications les plus populaires du circuit de jeu. C'est génial comme ça, mais ce n'est pas sans erreur. Ses utilisateurs se plaignent de l'un des problèmes. Ils signalent que Discord est bloqué en mode plein écran et veulent savoir comment résoudre ce problème. Dans cet article, nous allons discuter de ce que vous pouvez faire si vous constatez que Discord est bloqué en mode plein écran.
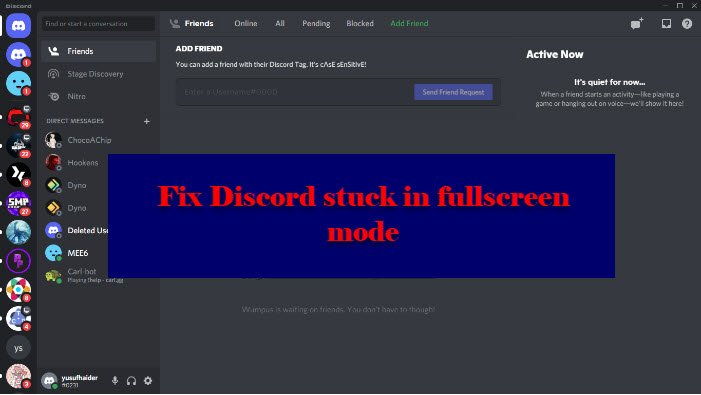
Discord est bloqué en mode plein écran
Si votre Discord est bloqué en mode plein écran, vous devez suivre ces suggestions :
- Utiliser les raccourcis clavier
- Redémarrez l'application
- Fermez l'application depuis le Gestionnaire des tâches
Parlons-en en détail.
1] Utiliser les raccourcis clavier
De nombreux utilisateurs ont signalé être entrés accidentellement en mode plein écran en appuyant sur les raccourcis clavier . (Keyboard)Et c'est assez compréhensible. Ainsi, pour quitter le mode plein écran, nous devons réutiliser les raccourcis, Ctrl + Shift + F.
Si cela ne vous fait pas quitter le mode plein écran, il existe d'autres raccourcis Windows qui peuvent s'avérer utiles. (Windows)Appuyez Win + down arrow et la fenêtre sur laquelle vous travaillez sera réduite. Vous pouvez le faire sur Discord , puis cliquez avec le bouton droit sur son icône dans la barre des tâches(Taskbar) et sélectionnez Fermer la fenêtre. (Close window. )Maintenant, vous pouvez relancer Discord et cela fonctionnera parfaitement.
Faites-le et vous quitterez le mode plein écran.
2] Redémarrez l'application
Si vous êtes bloqué en mode plein écran dans Discord , vous pouvez fermer l'application en cliquant sur le bouton Croix (Cross ) puis rouvrir l'application et cela fonctionnera très bien. Cependant, ce n'est pas une solution permanente. Mais cela ne vous fera pas quitter le mode plein écran et parfois l'application se bloque, vous devez donc continuer à lire.
3] Fermez l'application depuis le Gestionnaire des tâches

Si vous ne parvenez pas à fermer l'application à partir du bouton Fermer , essayez de faire de même à partir du (Close)Gestionnaire(Task Manager) des tâches .
Puisque vous êtes en plein écran, vous ne pourrez peut-être pas utiliser le menu Démarrer(Start Menu) pour ouvrir le Gestionnaire(Task Manager) des tâches . Par conséquent(Therefore) , vous devez utiliser la méthode suivante pour fermer Discord à partir du Gestionnaire(Task Manager) des tâches .
- Appuyez Ctrl + Alt + Delete et sélectionnez Gestionnaire des tâches.(Task Manager.)
- Dans l' onglet Processus , sous (Processes )Applications(Apps) , cliquez avec le bouton droit sur Discord et sélectionnez Fin de tâche.(End task.)
De cette façon, vous avez fermé l' application cliente Discord . Maintenant, ouvrez-le à partir du menu Démarrer(Start Menu) et vous serez prêt à partir.
J'espère que(Hopefully) vous savez maintenant quoi faire lorsque Discord passe en mode plein écran.
Comment activer le mode plein écran dans Discord ?
Le mode plein écran a été conçu pour rendre Discord plus intuitif et captivant. Vous pouvez facilement activer le mode plein écran dans Discord à l'aide du raccourci clavier Ctrl + Shift + F .
Pourquoi Discord est-il bloqué au démarrage ?(Why is Discord Stuck on Starting?)
Habituellement, Discord est bloqué au démarrage(Starting) en raison de fichiers corrompus, endommagés ou manquants. Vous devez donc restaurer ces fichiers pour lancer le jeu. Pour mentionner et connaître les moyens de résoudre ce problème, vous devriez consulter notre guide sur ce qu'il faut faire si l' application Discord ne s'ouvre pas(Discord app won’t open) .
Lire la suite :(Read Next:)
- Correction de l'erreur Discord 1105 sur un PC Windows(Fix Discord Error 1105 on Windows PC)
- Correction des codes d'erreur et des messages Discord(Fix Discord Error Codes and Messages)
Related posts
Fix Discord est coincé sur Gray screen sur Windows PC
Correction de Discord ne détectant pas le micro
Fix Vous êtes Évalué Limited Discord error sur Windows PC
Fix Discord Mic ne fonctionne pas dans Windows 11/10
Fix Discord Images Ne pas charger sur PC
Fix Discord Notifications ne fonctionne pas sur Windows 11/10
Comment faire un canal exclusif Role sur Discord
Comment régler Audio Quality or change Bitrate sur Discord
Comment réparer aucune erreur de route sur Discord (2022)
10 façons de réparer l'audio de partage d'écran Discord ne fonctionne pas
7 Ways à Fix Discord RTC Connecting No Route Error
Comment réparer Discord Invite Invalid error
Fix vous êtes Rate Limited Discord Error
Comment ajouter Xbox Live and GitHub à Discord
Comment résoudre les problèmes de décalage dans Discord
Comment réparer les notifications Discord qui ne fonctionnent pas sous Windows
Comment ajouter Spoiler Tags à Text and Images sur Discord
Comment activer Developer Mode sur Discord pour PC and Web
Correction de l'erreur Discord JavaScript au démarrage
Comment réparer Discord bloqué sur l'écran de connexion
