Comment créer un graphique à barres ou un graphique à colonnes dans Excel
Les graphiques à barres(Bar graphs) sont des représentations graphiques de données statistiques sous forme de bandes ou de barres. Cela permet aux téléspectateurs de comprendre la différence entre les différents paramètres des données d'un seul coup d'œil plutôt que de pointer et de comparer chaque ensemble de données. Si vous souhaitez créer un graphique à barres dans Excel , lisez cet article.
(Bar)Les graphiques à barres dans Excel sont une forme de graphiques et doivent être insérés de la même manière. Les graphiques à barres(Bar) peuvent être à la fois bidimensionnels et tridimensionnels selon le type d' éditeur Excel que vous utilisez.(Excel)
Comment créer un graphique à barres dans Excel
Pour créer un graphique à barres dans Excel :
- Sélectionnez les données en question, et allez dans l' onglet Insertion .(Insert )
- Maintenant, dans la section Graphiques(Charts ) , cliquez sur la flèche pointant vers le bas à côté de l' option Bar Graph .
- Sélectionnez le type de graphique à barres que vous souhaitez utiliser. Il s'afficherait immédiatement sur la feuille Excel mais pourrait nécessiter quelques secondes pour charger les données.
Habituellement, l'emplacement et la taille du graphique sont centrés. Vous pouvez ajuster ces deux paramètres en fonction de vos besoins.
Par exemple. Disons que nous disposons d'un ensemble de données sur les notes des élèves d'une classe. Les données sont ensuite étendues à divers sujets. Cela rend les données complexes car pour comparer les élèves, il faudrait littéralement choisir chaque valeur dans la liste, mettre en surbrillance la ligne et la colonne une par une et vérifier quel élève a marqué quoi dans quelle matière.
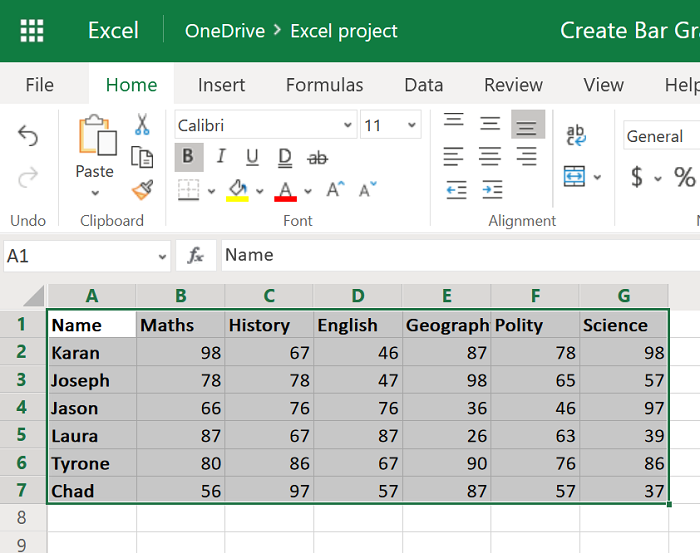
Alors, sélectionnez les données de la plage A1 à G7 et allez dans Insert > Bar Graph .
Sélectionnez le graphique à barres approprié et modifiez l' emplacement(location) et la taille(size) .
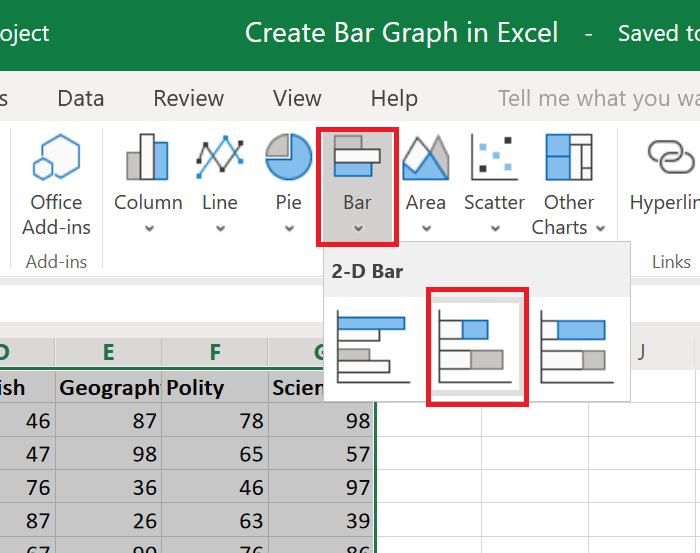
Les sujets ont été mentionnés sur l'axe Y(Y-axis) et les pourcentages sur l'axe X.(X-axis)
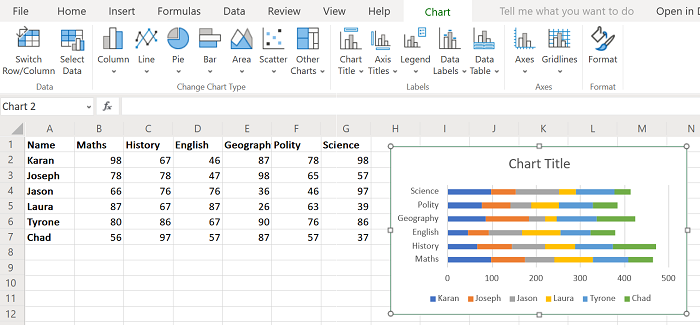
Les noms des élèves ont été mentionnés en utilisant des couleurs.
Maintenant, vous pouvez facilement comparer les étudiants sur la base de leurs notes dans chaque matière.
Comment faire un graphique à colonnes dans Excel
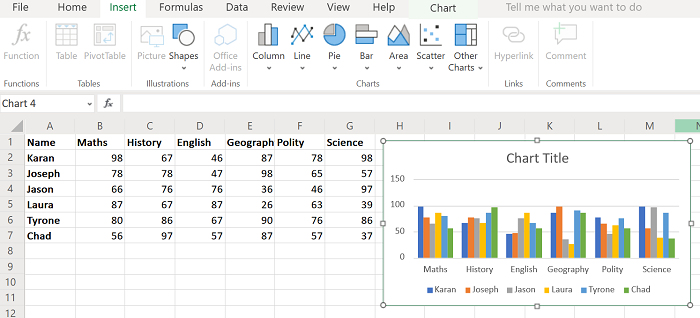
Vous pouvez également créer un histogramme. La procédure est similaire à celle d'un graphique à barres comme expliqué précédemment, cependant, cette fois, sélectionnez Insert > Column , puis choisissez le type de graphique.
Un histogramme rend les détails encore plus clairs puisque vous pouvez simplement comparer les notes de 2 élèves en observant les hauteurs respectives des colonnes. Un graphique à colonnes pour l'exemple mentionné ci-dessus a été montré dans l'image ci-dessous.
Cependant, il convient de noter que ce graphique est statique. Vous pouvez également choisir de créer un graphique dynamique dans Excel(dynamic chart in Excel) .
J'espère que cela aide!
Related posts
Comment créer un Line Chart and Scatter Plot Graph dans Excel
Comment créer un graphique ou un graphique simple dans Excel
Comment faire un Bar Graph dans Google feuilles
Comment créer un Radar Chart dans Windows 11/10
Comment insérer un Dynamic Chart dans Excel spreadsheet
Excel, Word or PowerPoint ne pouvait pas commencer la dernière fois
Comment extraire les noms de domaine de URLs dans Microsoft Excel
Comment utiliser le MID and MIDB function dans Microsoft Excel
Comment utiliser le DISC function dans Excel
Comment ajouter ou somme Time dans Microsoft Excel
Comment utiliser NETWORKDAYS function dans Excel
Comment faire un graphique à secteurs dans Excel
Comment ajouter un Trendline dans Microsoft Excel worksheet
Comment créer un Pivot Table and Pivot Chart dans Excel
Ajustement automatique des largeurs de colonne et des hauteurs de ligne dans Excel
Comment Freeze and Split Panes dans Excel Feuilles de calcul
Comment verrouiller Chart position dans Excel spreadsheet
Comment créer un Organization Chart dans Excel
Comment utiliser le ISODD function dans Excel
Comment créer et utiliser Form Controls dans Excel
