Comment coupler votre Surface Pro avec le stylet Surface
Les appareils Microsoft(Microsoft) ont l'intention de nous faciliter la vie et le travail. Microsoft Surface Pro , l'un des appareils les plus productifs, est livré avec un nouveau stylet Surface(Surface Pen) . Le stylet Surface Pro(Surface Pro Pen) offre de nombreux avantages. Il vous permet d'écrire, de dessiner ou de marquer des documents numériquement. La société affirme avoir 1 024 niveaux de sensibilité à la pression et une latence réduite. En haut de celui-ci, vous pouvez trouver une gomme numérique pour effacer les écritures non requises. Appuyez sur le bouton du haut pour confirmer rapidement l'action et ouvrir instantanément l' application OneNote .

Ainsi, le nouveau Surface Pen est à juste titre un excellent outil. Voyons comment coupler manuellement votre Surface Pro avec le stylet Surface .(Surface Pen)
Jumeler Surface Pro avec le stylet Surface
Accédez au logo Démarrer Windows et sélectionnez (Start Windows)Paramètres(Settings) .
Choisissez ensuite Appareils et sélectionnez Bluetooth . Avant de continuer, assurez-vous que le Bluetooth(Bluetooth) est activé.
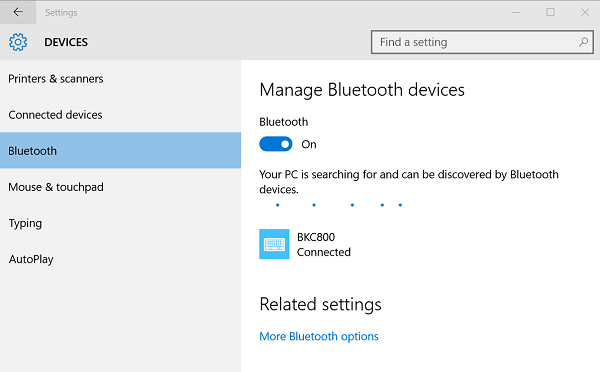
Si le stylet Surface(Surface Pen) apparaît dans la liste des appareils découverts, sélectionnez-le et sélectionnez Supprimer(Remove) l' appareil.
Maintenant, maintenez enfoncé le bouton supérieur du stylet pendant environ sept secondes, jusqu'à ce que la lumière au milieu du clip du stylet commence à clignoter.

Si la méthode ci-dessus ne fonctionne pas, assurez-vous que vous avez correctement installé le micrologiciel du Surface Touch Controller .(Surface Touch Controller firmware)
Accédez au menu Démarrer(Start) de Windows 10 et sélectionnez Settings > Périphériques (Devices) > Device Manager .
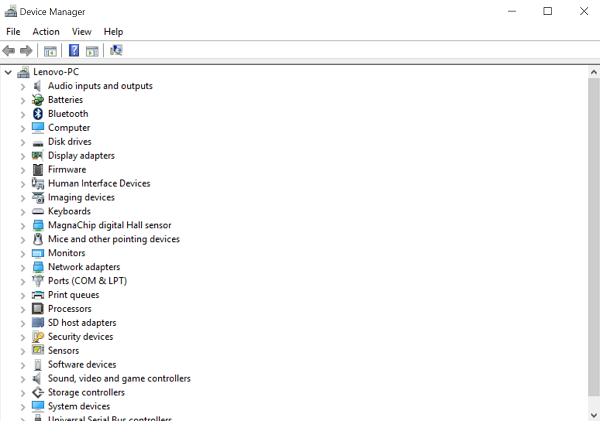
Ensuite, sélectionnez la flèche à côté de Firmware et recherchez le firmware du contrôleur tactile pour votre Surface.
Ici, si vous trouvez le micrologiciel répertorié et que vous ne voyez pas d' "icône de triangle jaune(Yellow) de signe d'avertissement ", assurez-vous que le micrologiciel est correctement installé. Si le nom du micrologiciel figure dans la liste mais qu'il est accompagné d'un symbole de mise en garde , d'une icône représentant un triangle jaune(Yellow) , accédez au logo Démarrer Windows et sélectionnez (Start Windows)Power > Restart .
N'oubliez(Remember) pas , choisissez Redémarrer(Restart) et non Arrêter(Shut) .
Suivez à nouveau les 2 étapes ci-dessus pour vous assurer que le micrologiciel du contrôleur tactile est correctement installé.
Related posts
Comment connecter et utiliser Surface Pen sur Surface Pro 6
Surface Pen ne sera pas écrire, les applications ouvertes ou vous connecter à Bluetooth
Surface Pro Drivers, Firmware, Software Download
Taskbar icon L'espacement est trop large en Windows 10 ou Surface Pro device
Comment personnaliser Surface Pen en utilisant le Surface app
Fix Surface Book 2 Battery Drain issue Pendant Gaming, Sleeping, VR
Troubleshoot Surface Slim Pen ne pas charger des problèmes
Surface Pro 6 vs Surface Laptop 2: Quel est le meilleur?
Comment configurer et utiliser Surface Dial
Le zoom du doigt pinch ne fonctionne pas sur Windows 10 PC or Surface device
Surface Pro 6 Nouvelles caractéristiques, coût, spécifications, disponibilité
Fix Surface sound and audio problems et problèmes avec accessoires
Les meilleures alternatives Pen de surface pour appareils Microsoft Surface
Comment Factory Reset Surface Pro 3
Comment configurer et utiliser la base de charge USB-C pour Surface Slim Pen
Microsoft Surface Dial ne parvient pas à une paire avec l'ordinateur Windows 10
Tout sur le Dynamic Fulcrum Hinge dans Surface Book
Comment configurer et utiliser Surface Pro X Signature Keyboard
Comment préparer votre service Surface pour le service
Examen de la Surface Pro 2 - l'appareil Windows 8.1 phare de Microsoft
