Afficher l'utilisation du processeur, du réseau, de la mémoire et du disque dans la barre des tâches à l'aide de XMeters
Si vous utilisez un ordinateur, vous savez peut-être qu'il existe plusieurs composants comme la carte mère, le processeur, le disque dur, la RAM , etc. qui le composent. Un moment peut venir où vous devez vérifier la santé des composants de votre ordinateur. Il existe de nombreux logiciels qui peuvent vous aider à les tester, et l'un d'eux s'appelle XMeters . XMeters pour Windows 10/8/7 affichera l' utilisation du processeur(CPU) , du réseau(Network) , du disque(Disk Usage) , du stockage(Storage) et de la RAM(RAM) . etc, dans la barre des tâches(Taskbar) et vous aide à surveiller les performances de votre système.
Afficher le processeur(Show CPU) , le réseau(Network) , l' utilisation du disque(Disk Usage) , la mémoire(Memory) dans la barre des tâches(Taskbar)
L'avantage d'utiliser XMeters est que vous pouvez surveiller les ressources système à tout moment. Comme toutes les données sont visibles sur la barre des tâches(Taskbar) et que vous n'avez pas besoin d'ouvrir de fenêtre pour voir les statistiques.
XMeters est un logiciel très facile à utiliser. Avant d'utiliser cet outil, vous devez savoir qu'il n'affiche aucune information supplémentaire en dehors des barres affichées dans la barre des tâches(Taskbar) . En d'autres termes, vous devez reconnaître le processus qui consomme plus de ressources que les autres. Vous pouvez trouver une fenêtre quelque chose comme ça;
Après l'avoir téléchargé et installé, vous verrez une fenêtre comme celle-ci-
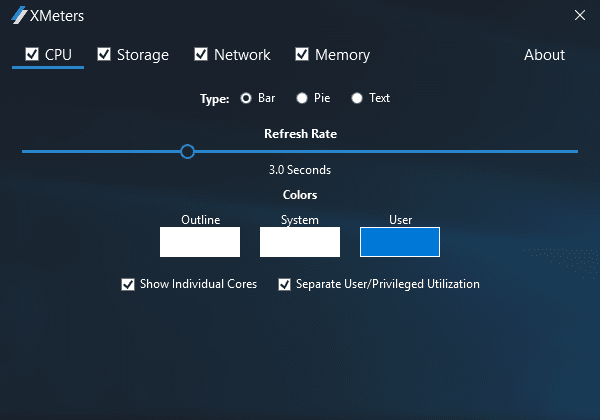
Ici, vous pouvez choisir ce que vous voulez montrer et l'apparence. Par exemple, vous pouvez afficher ou masquer l'utilisation du processeur(CPU) , le stockage, l'utilisation du réseau et la mémoire. En dehors de cela, vous pouvez modifier les couleurs du contour, du système et de l'utilisateur. Il est également possible d'afficher toutes les informations sous forme de barre, de tarte ou de texte. Si vous avez une machine à 4 cœurs et que vous souhaitez afficher une barre pour chaque cœur, vous pouvez également le faire.
Après avoir apporté toutes les modifications, vous verrez les détails affichés comme suit-
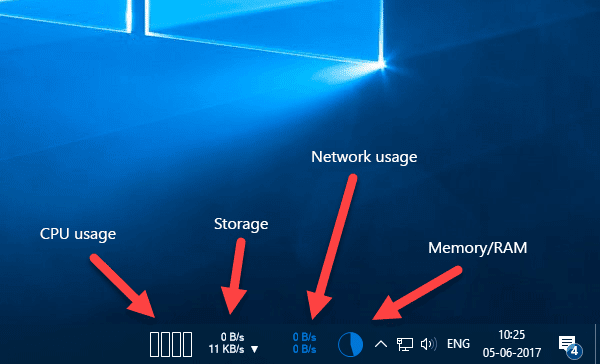
Par défaut, il rafraîchit toutes les données toutes les 3 secondes, ce qui n'est pas modifiable dans la version gratuite. Les utilisateurs de la version payante peuvent modifier le taux de rafraîchissement. Cependant, si vous ne voulez pas le faire, restez avec la version gratuite.
Téléchargement XMeter
Si vous le souhaitez, vous pouvez télécharger XMeters à partir d' ici(here)(here) .
Related posts
Fix System et comprimé Memory High CPU, Ram, Disk Usage
Fix Service Host: local System (svchost.exe) High CPU and Disk Usage
Monitor PC à partir de system tray avec My CPU & Memory Monitor
MemInfo est un Memory & Page file Usage Monitor en temps réel
Service Host: diagnostic Policy Service 100% Disk Usage sur Windows 10
Comment réparer l'utilisation à 100 % du disque sous Windows 10
Disk Space Analyzer software pour Windows 10 gratuit
CompactGUI compressera installé Programs et sauvegarder Disk Space
Logiciels gratuits à Monitor & Check Hard Disk Health pour l'échec potentiel
Packet Sniffing Tools pour Windows 10 gratuit
CHKDSK Alternative disk error Vérification du logiciel: Repair Mauvais secteurs
Core Temp: Measure & Monitor CPU Temperature sur Windows 10
Fix High Disk & Memory Usage lors de la lecture sur les Jeux Windows PC
Correction de l'utilisation élevée de la mémoire et du processeur dans wmpnetwk.exe sous Windows
Fix Chrome CPU élevé, Memory or Disk usage dans Windows 10
Comet (Managed Disk Cleanup): Alternative à Windows Disk Cleanup Tool
Benchmark, Monitor Hard Disks, USB - CrystalDiskMark, CrystalDiskInfo
Best gratuit CPU Temperature Monitor and Checker software pour Windows PC
MAC Address Changer Tools pour Windows 11/10 gratuit
NetSetMan: Network Settings Manager pour Windows 10
