Vérifier l'architecture du système d'exploitation Windows 10 à l'aide de PowerShell ou de l'invite de commande
Lors de l'installation d'un logiciel ou d'un système d'exploitation, l'utilisateur sera normalement invité par le programme d'installation pour la version 32 bits ou 64 bits(32-bit or 64-bit) . Vous pouvez télécharger et installer les deux versions sur des processeurs(CPUs) 64 bits . Nous avons vu comment savoir si votre ordinateur est 32 ou 64 bits en utilisant Paramètres ou Panneau de configuration . Aujourd'hui, nous verrons comment vérifier l' architecture du système d'exploitation Windows 10 (32 bits ou 64 bits) à l'aide de PowerShell ou de l'invite de commande(Command Prompt) .
Vérifier(Check) l'architecture du système d'exploitation Windows 10 à l'aide de PowerShell
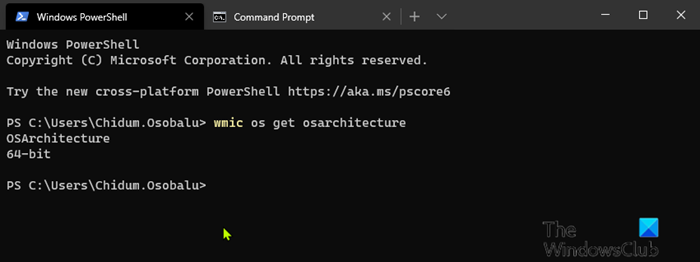
Pour vérifier l'architecture du système d'exploitation Windows 10 à l'aide de (Windows 10)PowerShell , procédez comme suit :
- Appuyez sur la Windows key + X pour ouvrir le menu Power User(open Power User Menu) .
- Appuyez ensuite sur i sur le clavier pour lancer PowerShell .
- Dans la console PowerShell , saisissez ou copiez et collez la commande ci-dessous et appuyez sur Entrée(Enter) .
wmic os get osarchitecture
La commande affichera l' architecture du système d'exploitation Windows 10 en conséquence.(Windows 10)
Comment déterminer qu'une application est 64 bits ou 32 bits sur Windows 10 ?(How to determine an application is 64-Bit or 32-Bit on Windows 10?)
Vérifier(Check) l'architecture du système d'exploitation Windows 10 à l'aide de l'invite de commande(Command Prompt)
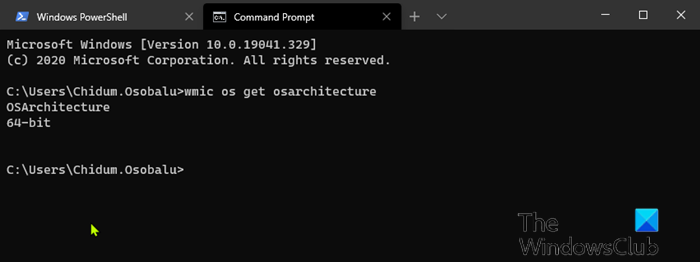
- Appuyez sur la Windows key + R pour appeler la boîte de dialogue Exécuter.
- Dans la boîte de dialogue Exécuter(Run) , tapez cmd et appuyez sur Entrée(Enter) pour ouvrir l'invite de commande .
- Dans la fenêtre d'invite de commande, tapez ou copiez et collez la commande ci-dessous et appuyez sur Entrée(Enter) .
wmic os get osarchitecture
La commande affichera l' architecture du système d'exploitation Windows 10 en conséquence.(Windows 10)
Windows 10 est disponible dans les architectures 32 et 64 bits . Cela signifie essentiellement la quantité de mémoire que votre ordinateur est capable d'adresser. Certains ordinateurs peuvent être compatibles 64 bits mais sont limités par la quantité de mémoire pouvant être installée. Windows 10 Home 64 bits prend en charge jusqu'à 128 Go de RAM , tandis que Windows 10 Pro , Education et Enterprise 64 bits prennent en charge jusqu'à 2 To(TBs) de RAM , Pro for Workstation peut utiliser jusqu'à 6 To(TBs) .
Les versions 32 bits sont limitées à 4 Go de RAM . Windows 10 Home est limité à un seul processeur(CPU) , tandis que les éditions Windows 10 S, Pro , Education , Enterprise peuvent aller jusqu'à 2 sockets et Pro for Workstation jusqu'à 4 sockets. Si vous achetez un PC moderne aujourd'hui, il est plus que probable qu'il soit livré avec un processeur 64 bits .
Related posts
Create System Restore Point en utilisant Command Prompt or PowerShell
Comment ALWAYS course Command Prompt and PowerShell comme Administrator
Comment réinitialiser les paramètres PowerShell and Command Prompt aux paramètres par défaut
Activer Remote Desktop avec Command Prompt or PowerShell
Change Local Account password en utilisant Command Prompt or PowerShell
Comment exporter l'arborescence des répertoires d'un dossier sous Windows
Afficher les informations système et gérer les processus depuis CMD ou PowerShell
Liste de CMD or Command Prompt keyboard shortcuts à Windows 11/10
Comment exécuter Command Prompt commandes avec un Desktop Shortcut
Comment exécuter Command Prompt comme Administrator dans Windows 11/10
Comment comparer deux Files pour les modifications en utilisant Command Prompt
3 façons de changer l'adresse IP dans Windows 10
Réinitialiser PowerShell et CMD à leurs paramètres par défaut
Find Windows 10 Product Key en utilisant Command Prompt or PowerShell
Comment configurer l'invite de commande et les raccourcis clavier/bureau PowerShell
Comment puis-je obtenir le sous-système Windows pour Linux ?
Comment compter les fichiers dans un dossier à l'aide de PowerShell, CMD ou de l'explorateur de fichiers
Remove virus à partir de USB Flash Drive en utilisant Command Prompt or Batch File
Comment supprimer ou formater C drive en utilisant Command Prompt
Comment mettre à jour les pilotes en utilisant Command Prompt dans Windows 10
