Comment copier des contacts Outlook dans un document Word
Le carnet d'adresses(Address Book) de Microsoft Word vous permet d'extraire les informations de contact directement de la liste de contacts du client de messagerie. Vous n'avez pas besoin de lancer Outlook pour cela ! Vous pouvez ajouter des contacts Outlook au carnet d'adresses(Address Book) dans un document Microsoft Word sans avoir à les exporter ou les importer. L'option lorsqu'elle est configurée vous fait gagner beaucoup de temps. Dans cet article, nous vous montrons comment importer des contacts d' Outlook vers Word . En utilisant cette méthode, vous pouvez facilement synchroniser les contacts Outlook avec le carnet d'adresses(Address Book) .
Comment copier des contacts Outlook dans un document Word
La meilleure partie de l'utilisation de cette option est que vous n'avez même pas besoin de lancer Outlook car l' application Word extrait les informations de contact directement de la liste de contacts du client de messagerie. Ainsi, vous pouvez rapidement ajouter des contacts à vos documents. De plus, vous pouvez ajouter la commande Carnet d'adresses à la barre d' (Address Book)outils(Quick Access Toolbar) d'accès rapide pour y accéder d'un simple clic de souris.
- Ouvrez l'application Microsoft Word.
- Choisissez un document vierge.
- Cliquez sur le menu déroulant Personnaliser la barre d'outils d'accès rapide .(Customize Quick Access Toolbar)
- Sélectionnez Plus de commandes.(More Commands.)
- Choisissez Barre d' outils d'accès rapide(Quick Access Toolbar) dans la barre latérale.
- Sous Choisir les commandes(Choose Commands From) dans le menu déroulant, sélectionnez Commandes ne figurant pas dans le ruban(Commands Not in the Ribbon) .
- Sélectionnez le carnet d'adresses(Address Book) et cliquez sur Ajouter.(Add.)
- Cliquez sur OK .
- Cliquez sur(Click) l' icône Carnet d'adresses, à côté du(Address Book) menu déroulant Personnaliser la barre d'outils d'accès rapide .(to the Customize Quick Access Toolbar)
- Choisissez le contact à ajouter.
- Cliquez sur OK.
Couvrons les étapes ci-dessus un peu plus en détail!
Ouvrez un nouveau document Microsoft Word et cliquez sur le menu déroulant Personnaliser la barre d'outils d'accès rapide .(Customize Quick Access Toolbar)
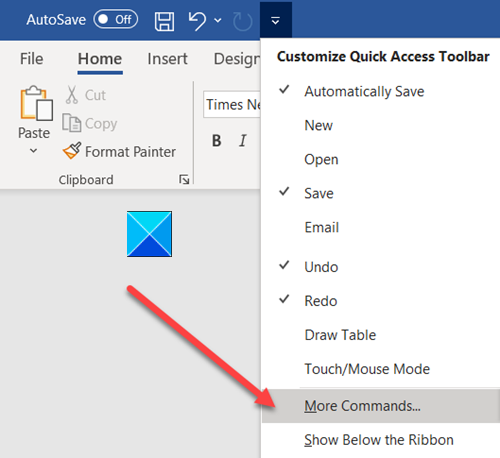
Ensuite, sélectionnez Plus de commandes(More Commands) dans la liste des options affichées.
Ensuite, accédez à l' option Barre d' outils d'accès rapide dans la barre latérale.(Quick Access Toolbar)
Dans le volet de droite, sous Choisir les commandes(Choose Commands ) Dans le menu déroulant, sélectionnez l' option Commandes absentes du ruban .(Commands Not in the Ribbon)
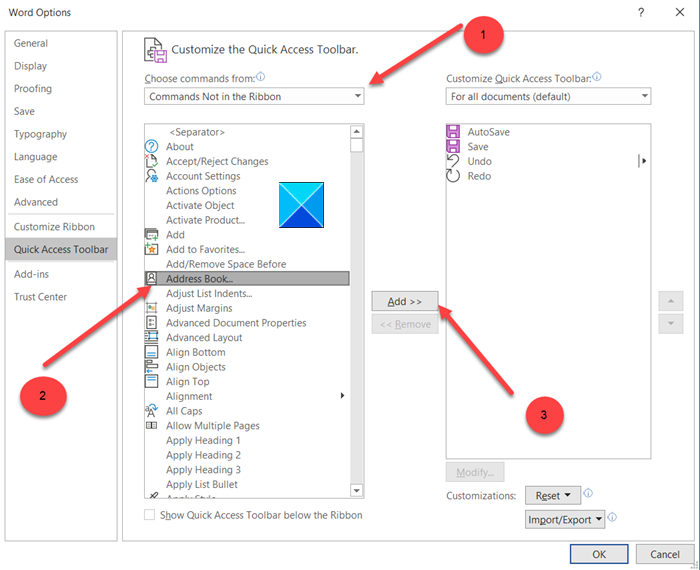
Sélectionnez Carnet(Address Book) d'adresses et appuyez sur l' option Ajouter .(Add )
Cliquez sur OK, lorsque vous avez terminé.
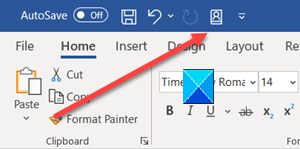
Maintenant, revenez à votre document Microsoft Word . L' icône Carnet(Address Book) d'adresses doit être ajoutée à côté du menu déroulant Personnaliser la barre d'outils d'accès rapide .(Customize Quick Access Toolbar)
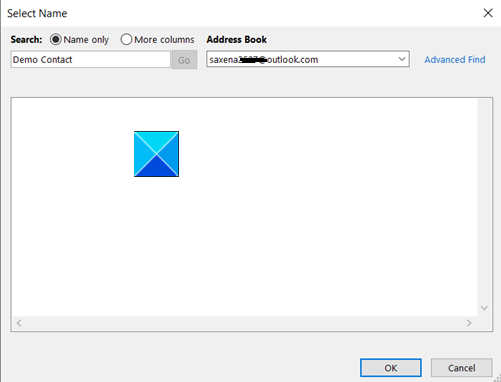
Choisissez le contact que vous souhaitez ajouter dans le carnet d'adresses.
Appuyez sur le bouton OK à la fin.
That’s all there is to it!
Lire ensuite(Read next) : Comment restaurer les informations de contact dans le carnet d'adresses dans Outlook .
Related posts
Comment démarrer Word, Excel, PowerPoint, Outlook dans Safe Mode
Comment ajouter un Custom Dictionary dans Word, Excel et Outlook
Comment 08498087 à Word, Google Docs and Outlook
Comment synchroniser les contacts Outlook avec Android, iPhone, Gmail et plus
Erreur lors du chargement du message Outlook error sur Android mobile
Remove Outlook .pst Fichier de données de OneDrive dans Windows 10
Comment mettre en Expiration Date and Time des e-mails à Outlook
Outlook Error 80041004 Synchroniser votre folder hierarchy
Fix Outlook Send/Receive error 0x8004102A
Comment envoyer des courriels bloqués dans le Outbox de Microsoft Outlook client
Où est Outlook.exe location sur Windows 10?
Outlook ne sauvegarder pas les mots de passe en Windows 10
Impossible de télécharger des pièces jointes à partir de Outlook Web App
Font size Modifications lors de la réponse à la messagerie électronique à Outlook dans Windows 10
Comment enregistrer Email comme PDF dans Gmail and Outlook
Comment optimiser l'application Outlook mobile pour votre téléphone
Comment réparer Outlook Error 0X800408FC sur Windows 10
Comment ajouter une table dans Gmail and Outlook email messages
Problèmes de configuration custom domain email avec Outlook
Stop Outlook Ajout automatique des événements Calendar des e-mails
