Comment créer des archives auto-extractibles sur Windows 10 avec IExpress
Une archive auto-extractible est utile ; il vous permet d' extraire des archives(extract archives) sans logiciel supplémentaire. Tout ce que vous avez à faire est de double-cliquer sur l'archive et elle extraira automatiquement les fichiers qu'elle contient. Dans cet article, nous vous expliquerons comment créer des archives auto-extractibles à l'aide des outils natifs fournis avec votre système d'exploitation Windows 10.
Avant de nous lancer dans le vif du sujet, un petit retour en arrière.
Une archive auto-extractible(self-extracting archive) ( SFX/SEA ) est un programme exécutable par ordinateur qui contient des données compressées dans un fichier d'archive combiné à des instructions de programme exécutables par machine pour extraire ces informations sur un système d'exploitation compatible et sans qu'un extracteur approprié soit nécessaire. déjà installé sur l'ordinateur cible. La partie exécutable du fichier est connue sous le nom de stub et la partie non exécutable de l'archive.
Bien que vous puissiez créer une archive auto-extractible sous Windows et Linux , l'archive créée n'est pas compatible avec plusieurs plates-formes. Vous ne pouvez pas créer une archive auto-extractible sous Windows et vous attendre à ce qu'elle fonctionne sous Linux . Même sous Linux , l'archive peut ne pas être compatible avec chaque distribution. Si vous envisagez d'envoyer l'archive auto-extractible à votre ami, assurez-vous que vous utilisez la même plateforme de système d'exploitation que lui.
Une archive auto-extractible peut présenter un risque si vous n'êtes pas sûr du contenu qu'elle contient. À moins que vous ne vous attendiez à recevoir une archive auto-extractible d'une source fiable, n'ouvrez aucune archive auto-extractible, en particulier celles que vous avez téléchargées à partir de certains sites Web minables.
Comment créer des archives auto-extractibles sur Windows 10
Pour créer des archives auto-extractibles sur Windows 10 , vous pouvez utiliser l'outil intégré - IExpress.exe .
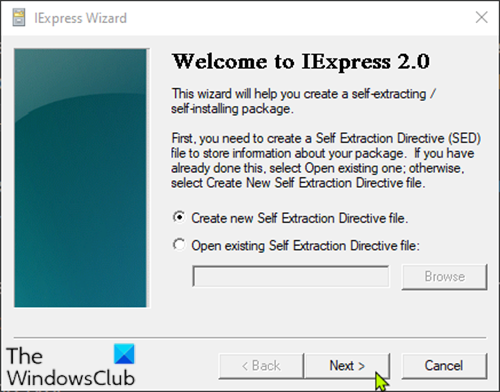
Voici comment:
- Appuyez sur la Windows key + R pour appeler la boîte de dialogue Exécuter.
- Dans la boîte de dialogue Exécuter, tapez iexpress et appuyez sur Entrée.
- Sur le premier écran, sélectionnez Créer un nouveau fichier de directive d'auto-extraction(Create a new Self-Extraction Directive file) .
- Cliquez sur Suivant(Next) .
- Sur l'écran suivant, sélectionnez Extraire uniquement les fichiers(Extract files only) .
Cela créera une archive auto-extractible, plutôt qu'un programme d'installation.
Continuez(Continue) à cliquer sur Suivant(Next) et suivez l'assistant pour créer l'archive.
Une fois terminé, vous aurez un fichier EXE où vous pourrez double-cliquer pour extraire son contenu.
C'est tout sur la façon de créer des archives auto-extractibles sur Windows 10 .
Vous pouvez également convertir un fichier de script PowerShell (PS1) en EXE avec IExpress(convert a PowerShell script (PS1) file to EXE with IExpress) .
Related posts
Comment utiliser des outils intégrés Charmap and Eudcedit de Windows 10
Microsoft Visual C++ Forfait redistribuable: FAQ and Download
Comment utiliser Input Method Editor (IME) sur Windows 10 PC
Comment activer ou Disable Archive Apps feature dans Windows 10
Activer Enhanced Anti-Spoofing dans Windows 10 Hello Face Authentication
Comment réduire Taskbar Updates pour News & Interests dans Windows 10
Qu'est-ce que Fast Startup et comment activer ou désactiver-le dans Windows 10
Turn Windows Caractéristiques ON ou OFF; Manage Windows 10 Caractéristiques optionnelles
Comment activer Wake-on-LAN dans Windows 10
WinSxS Folder à Windows 10 expliqué
Access & use Microsoft Edge sur la page Flags sur Windows 10
Quelle est l'expérience OOBE ou hors de la boîte dans Windows 11/10?
Comment partager un web page URL en utilisant Microsoft Edge browser
Désactiver Telemetry & Data Collection dans Windows 10 en utilisant Task Scheduler
Comment activer HDR pour Apps à l'aide de ICC Profiles dans Windows 10
Comment formater un ordinateur Windows 10
Windows 11 pour Business and Enterprise - New
Qu'est-ce que USB Selective Suspend feature? Comment activer ou désactiver-le?
Comment activer ou de désactiver Airplane Mode en Windows 10
Comment mapper un Network Drive ou ajouter un FTP Drive dans Windows 11/10
