Le paramètre DST entraîne une utilisation élevée du processeur et de la mémoire sous Windows 10
L'heure d'été (DST)(Daylight Saving Time (DST)) , également l'heure(daylight savings time) d'été ou l'heure(daylight time) d'été et l'heure d'été(summertime) , est la pratique d'avancer les horloges pendant les mois les plus chauds afin que l'obscurité tombe plus tard chaque jour selon l'horloge. Si vous remarquez une utilisation élevée du processeur(CPU) et de la mémoire dans Windows 10 lorsque DST est configuré(Windows 10 when DST is configured) , cet article est destiné à vous aider. Dans cet article, nous identifierons la cause possible, puis proposerons la solution de contournement correspondante ainsi que la solution que vous pouvez essayer pour résoudre le problème.
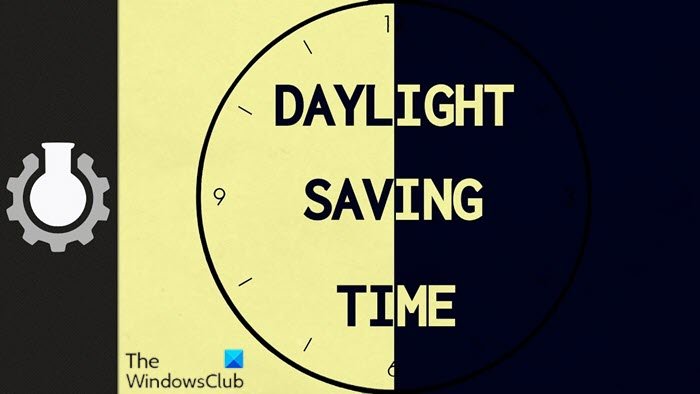
Jetons un coup d'œil à un scénario typique dans lequel vous pouvez rencontrer ce problème de réglage DST qui entraîne une utilisation élevée du processeur(CPU) et de la mémoire sous Windows 10 .
Vous avez un ordinateur qui exécute Windows 10 pour utiliser un fuseau horaire où les changements d'heure d'été ( DST ) se produisent à minuit (00 h 00) au lieu de 2 h 00. Dans cette situation, vous pouvez rencontrer les problèmes suivants.
Problème 1(Issue 1)
Le processus TaskHostw.exe consomme 100 % des ressources du processeur(CPU) . Par conséquent, les performances du système(system performance) et la durée de vie de la batterie diminuent(battery life decrease) considérablement. Sur les appareils à petit facteur de forme, ce problème peut affecter la gestion thermique, car le processus continue de fonctionner en boucle en effectuant des calculs de conversion de temps.
Problème 2(Issue 2)
Le fichier(pagefile) d'échange consomme des ressources disque excessives, ce qui déclenche une utilisation élevée du disque .
Problème 3 (Issue 3)
Une utilisation excessive de la mémoire(Excessive memory use) se produit.
Problème 4 (Issue 4)
Une utilisation excessive du disque, du processeur ou de la mémoire(Excessive disk, CPU, or memory use) provoque le blocage ou le blocage de l'ordinateur.
Le réglage de l' heure(Daylight Saving Time) d'été entraîne une utilisation élevée du processeur(CPU) et de la mémoire
Ce problème de réglage de l'heure d'été (DST) entraîne une utilisation élevée du processeur et de la mémoire(high CPU & memory usage)(Daylight Saving Time (DST) setting causes high CPU & memory usage) sous Windows 10 en raison d'une condition de concurrence dans le processus TaskHostW.exe(TaskHostW.exe process) (un processus hôte générique pour les services Windows ) qui exécute l'une des tâches planifiées energy.dll . Cette tâche planifiée s'exécute(scheduled task runs) en fonction de l'heure définie sur l'ordinateur. Ce problème se produit uniquement le jour où l' heure(DST) d'été change.
Le fichier energy.dll est chargé lorsque les changements d' heure(DST) d'été se produisent à minuit au lieu de 2h00.
Si vous êtes confronté à ce problème, vous pouvez essayer notre solution recommandée ou notre solution de contournement (selon vos besoins) décrite ci-dessous pour atténuer le problème.
Pour résoudre ce problème(resolve this issue) , mettez à niveau votre ordinateur vers la dernière version de Windows 10 .
Si, pour une raison ou une autre, vous préférez conserver votre installation actuelle de Windows 10 et ne pas mettre à niveau ou mettre à niveau vers la dernière version de Windows 10 ou si vous utilisez déjà la version la plus récente de Windows 10 mais que le problème n'est pas résolu vous pouvez essayer la solution proposée ci-dessous.
Pour contourner le problème(work around the issue) , vous devez désactiver la tâche de diagnostic de l'efficacité énergétique(disable the Power Efficiency Diagnostics task) à l'aide de l'une des méthodes suivantes.
- Utiliser l' interface utilisateur du planificateur de tâches(Task Scheduler UI) ( interface utilisateur(User Interface) )
- Utilisez l'invite de commande
Jetons un coup d'œil à la description des étapes car il s'agit de chacune des méthodes pour résoudre le paramètre DST qui provoque une utilisation élevée du processeur(CPU) et de la mémoire sous Windows 10 .
1] Utilisez(Use) l' interface utilisateur du planificateur de tâches(Task Scheduler UI) ( interface utilisateur(User Interface) )
Pour utiliser le planificateur de tâches(use the Task Scheduler) afin de désactiver la tâche de diagnostic de l'efficacité énergétique, (disable the Power Efficiency Diagnostics task, ) procédez comme suit :
- Appuyez sur la Windows key + R pour appeler la boîte de dialogue Exécuter.
- Dans la boîte de dialogue Exécuter, tapez taskschd.msc et appuyez sur Entrée pour ouvrir la(open the Task Scheduler) console du planificateur de tâches.
- Dans la console du planificateur de tâches(Task Scheduler) , accédez aux éléments suivants :
Task Scheduler Library > Windows > Power Efficiency Diagnostics
- Dans le volet du milieu, sélectionnez et cliquez avec le bouton droit sur AnalyzeSystem.
- Cliquez sur Désactiver(Disable) .
Vous pouvez quitter la console du planificateur de tâches .(Task Scheduler)
2] Utilisez l'invite de commande
Pour utiliser l'invite de commande( use the Command Prompt) pour désactiver la tâche de diagnostic de l'efficacité énergétique, (disable the Power Efficiency Diagnostics task, ) procédez comme suit :
- Appuyez sur la Windows key + R pour appeler la boîte de dialogue Exécuter.
- Dans la boîte de dialogue Exécuter, tapez cmd , puis appuyez sur CTRL + SHIFT + ENTER pour open Command Prompt in admin/elevated mode .
- Dans la fenêtre d'invite de commande, copiez et collez la commande ci-dessous et appuyez sur Entrée(Enter) .
schtasks /Change /TN "\Microsoft\Windows\Power Efficiency Diagnostics\AnalyzeSystem" /DISABLE
Vous pouvez maintenant quitter l'invite de commande une fois la commande exécutée. Toutefois, vous pouvez interroger l'état de la tâche pour confirmer que les modifications ont été appliquées en exécutant la commande suivante :
schtasks /Query /TN "\Microsoft\Windows\Power Efficiency Diagnostics\AnalyzeSystem"
La sortie doit apparaître comme suit :
Folder: \Microsoft\Windows\Power Efficiency Diagnostics
TaskName Next Run Time Status
===================== =========== ===============
AnalyzeSystem N/A Disabled
That’s it!
Après avoir terminé la solution de contournement ou la solution elle-même, le problème d' utilisation élevée du processeur et de la mémoire(high CPU & memory usage) sous Windows 10 causé par le réglage de l'heure d'été (DST)(Daylight Saving Time (DST) setting ) doit être résolu.
Related posts
Modern Setup Host High CPU or Memory usage sur Windows 10
Correction: Windows Driver Foundation en utilisant haut CPU
Microsoft Office Click-To-Run High CPU usage à Windows 11/10
WMI Provider Host (WmiPrvSE.exe) High CPU Usage à Windows 10
Windows Modules Installer Worker High CPU & Disk Usage à Windows 10
Comment ouvrir et lire les fichiers Small Memory Dump (DMP) dans Windows 10
Le operating system version est incompatible avec Startup Repair
Windows Update error 0x800F081F dans Windows 10
Cette action n'est valable que pour les produits actuellement installés
Fix BitLocker Drive Encryption ne peut pas être utilisé, Error 0x8031004A
Microsoft Store app est supprimé lorsque vous vous connectez pour la première fois
HTTPS les sites de ne pas ouvrir dans un navigateur sur Windows computer
Computer coincé sur la préparation à la configuration de Windows screen
Windows Security dit No Security Providers dans Windows 10
Windows 10 Brightness Control ne fonctionne pas ou ne change automatiquement
Fix Device encryption est une erreur temporairement suspendue dans Windows 11/10
Burn process a échoué - Power Calibration Error or Medium Speed Error
Qu'est-ce que wuauserv? Comment fixer wuauserv haute CPU usage dans Windows 11/10
Une erreur inattendue vous empêche de supprimer le fichier
Windows ne pouvait pas démarrer le Software Protection service
